Printable Calendar 2025 Word: A Comprehensive Guide to Creating and Customizing Your Own Calendar
Related Articles: Printable Calendar 2025 Word: A Comprehensive Guide to Creating and Customizing Your Own Calendar
- SSC Calendar 2025 To 2025
- 2025 Desktop Calendar: A Comprehensive Guide To Staying Organized And Productive
- VIS School Calendar 2025: A Comprehensive Overview
- January 2025 Calendar: Free Printable
- Oregon State University Academic Calendar 2025-2026
Introduction
In this auspicious occasion, we are delighted to delve into the intriguing topic related to Printable Calendar 2025 Word: A Comprehensive Guide to Creating and Customizing Your Own Calendar. Let’s weave interesting information and offer fresh perspectives to the readers.
Table of Content
Video about Printable Calendar 2025 Word: A Comprehensive Guide to Creating and Customizing Your Own Calendar
Printable Calendar 2025 Word: A Comprehensive Guide to Creating and Customizing Your Own Calendar

In the digital age, where technology dominates our lives, there’s still something comforting and practical about a physical calendar. Whether you’re planning appointments, tracking deadlines, or simply keeping track of the days, a printable calendar offers a tangible and customizable solution.
If you’re looking for a versatile and user-friendly tool to create your own printable calendar, Microsoft Word is an excellent option. With its intuitive interface and wide range of customization options, Word empowers you to design a calendar that perfectly meets your needs and preferences.
This comprehensive guide will walk you through the step-by-step process of creating a printable calendar 2025 in Word. We’ll cover everything from choosing the right template to adding events and customizing the layout. By the end of this guide, you’ll be able to create professional-looking calendars that will help you stay organized and on top of your schedule.
Step 1: Choose a Template
Word offers a variety of calendar templates that you can use as a starting point. To access these templates, open a new Word document and click on the "File" tab. Then, select "New" and type "calendar" into the search bar.
Word will display a gallery of calendar templates. You can choose from a variety of designs, including monthly, weekly, and yearly calendars. Once you’ve found a template that you like, click on it to open it.
Step 2: Customize the Layout
Once you’ve opened the calendar template, you can start customizing it to your liking. Here are a few tips for customizing the layout:
- Change the font: You can change the font of the calendar by highlighting the text and selecting a new font from the font drop-down menu.
- Adjust the font size: You can adjust the font size by highlighting the text and selecting a new size from the font size drop-down menu.
- Add or remove columns: You can add or remove columns by clicking on the "Insert" tab and selecting "Table." Then, click on the "Insert" drop-down menu and select "Insert Columns."
- Add or remove rows: You can add or remove rows by clicking on the "Insert" tab and selecting "Table." Then, click on the "Insert" drop-down menu and select "Insert Rows."
- Merge or split cells: You can merge or split cells by highlighting the cells and clicking on the "Table Tools" tab. Then, click on the "Layout" tab and select "Merge Cells" or "Split Cells."
Step 3: Add Events
Once you’re happy with the layout of your calendar, you can start adding events. To add an event, simply click on the day you want to add it to and type in the event details.
You can also add events by using the "Insert" tab. Click on the "Insert" tab and select "Event." Then, enter the event details in the dialog box that appears.
Step 4: Customize the Appearance
In addition to customizing the layout, you can also customize the appearance of your calendar. Here are a few tips for customizing the appearance:
- Change the color: You can change the color of the calendar by highlighting the cells and selecting a new color from the fill color drop-down menu.
- Add a background image: You can add a background image to your calendar by clicking on the "Design" tab and selecting "Background." Then, click on the "Picture" drop-down menu and select an image.
- Add borders: You can add borders to the calendar by clicking on the "Design" tab and selecting "Borders." Then, select a border style from the drop-down menu.
Step 5: Save and Print Your Calendar
Once you’re finished customizing your calendar, you can save it and print it. To save your calendar, click on the "File" tab and select "Save As." Then, enter a file name and select a location to save the file.
To print your calendar, click on the "File" tab and select "Print." Then, select your printer from the drop-down menu and click on the "Print" button.
Conclusion
Creating a printable calendar 2025 in Word is a quick and easy process. By following the steps outlined in this guide, you can create a calendar that is both functional and stylish. Whether you’re using it to plan your personal schedule or to keep track of important events, a printable calendar is a valuable tool that will help you stay organized and on top of your commitments.
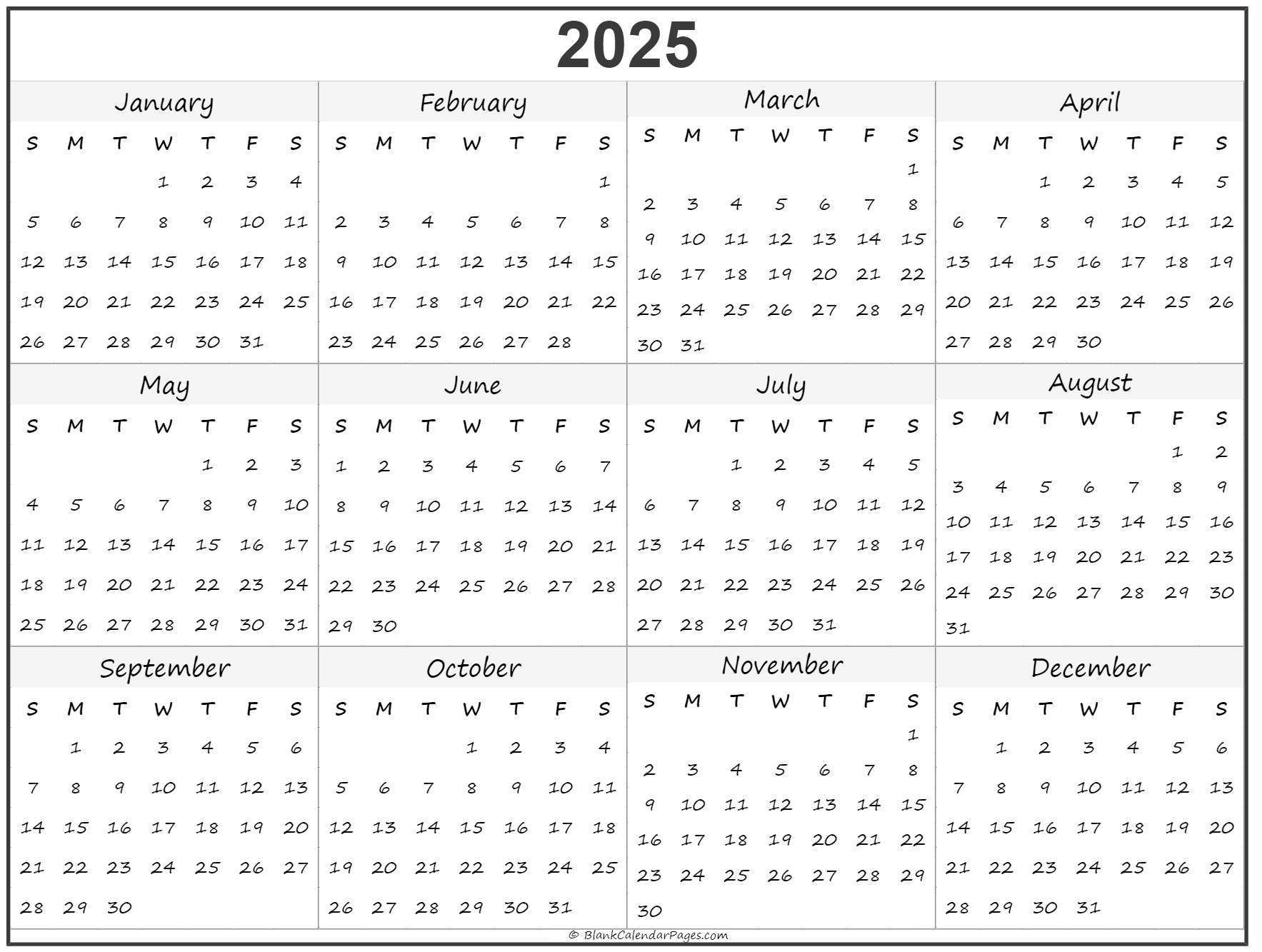



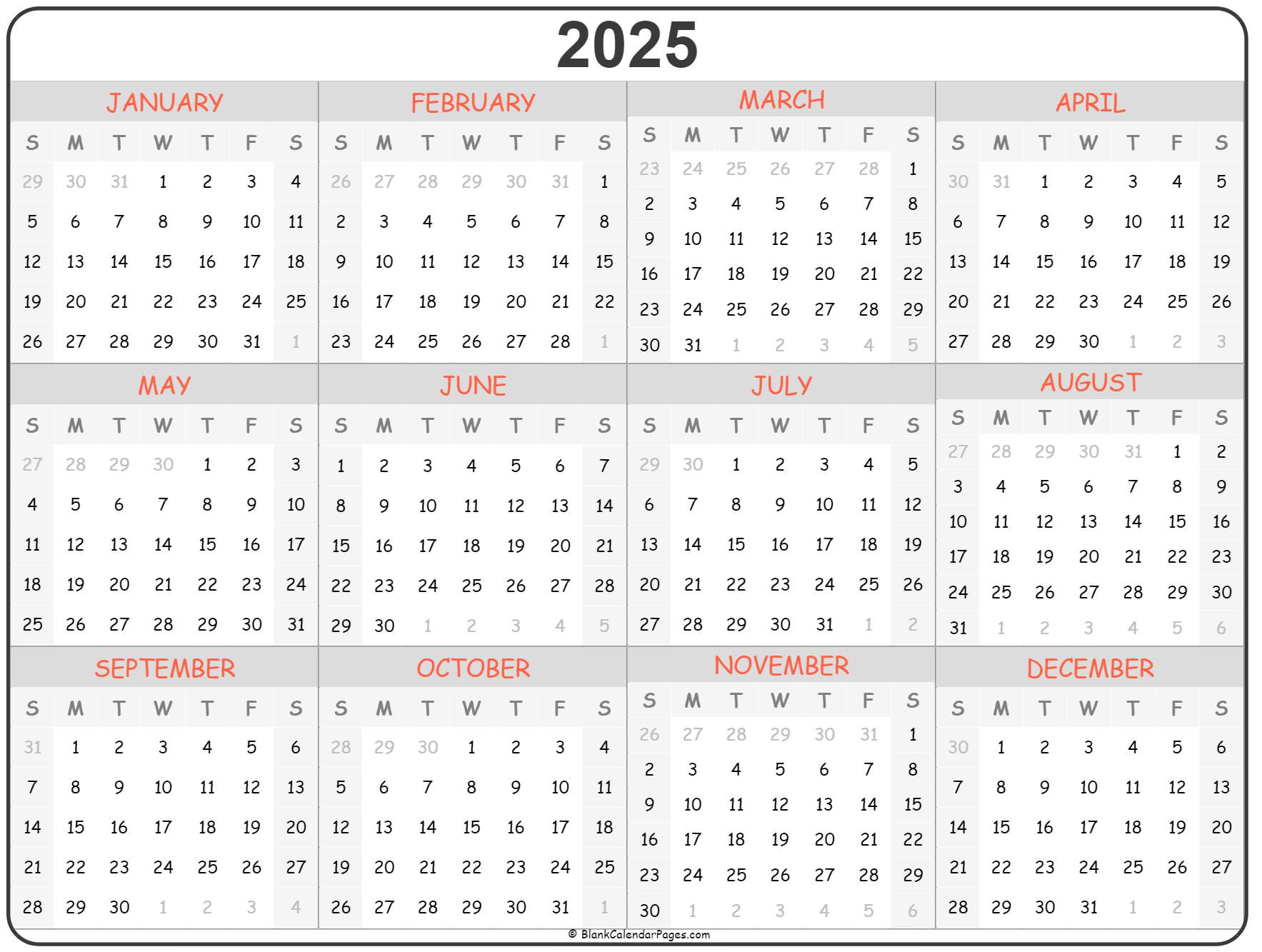

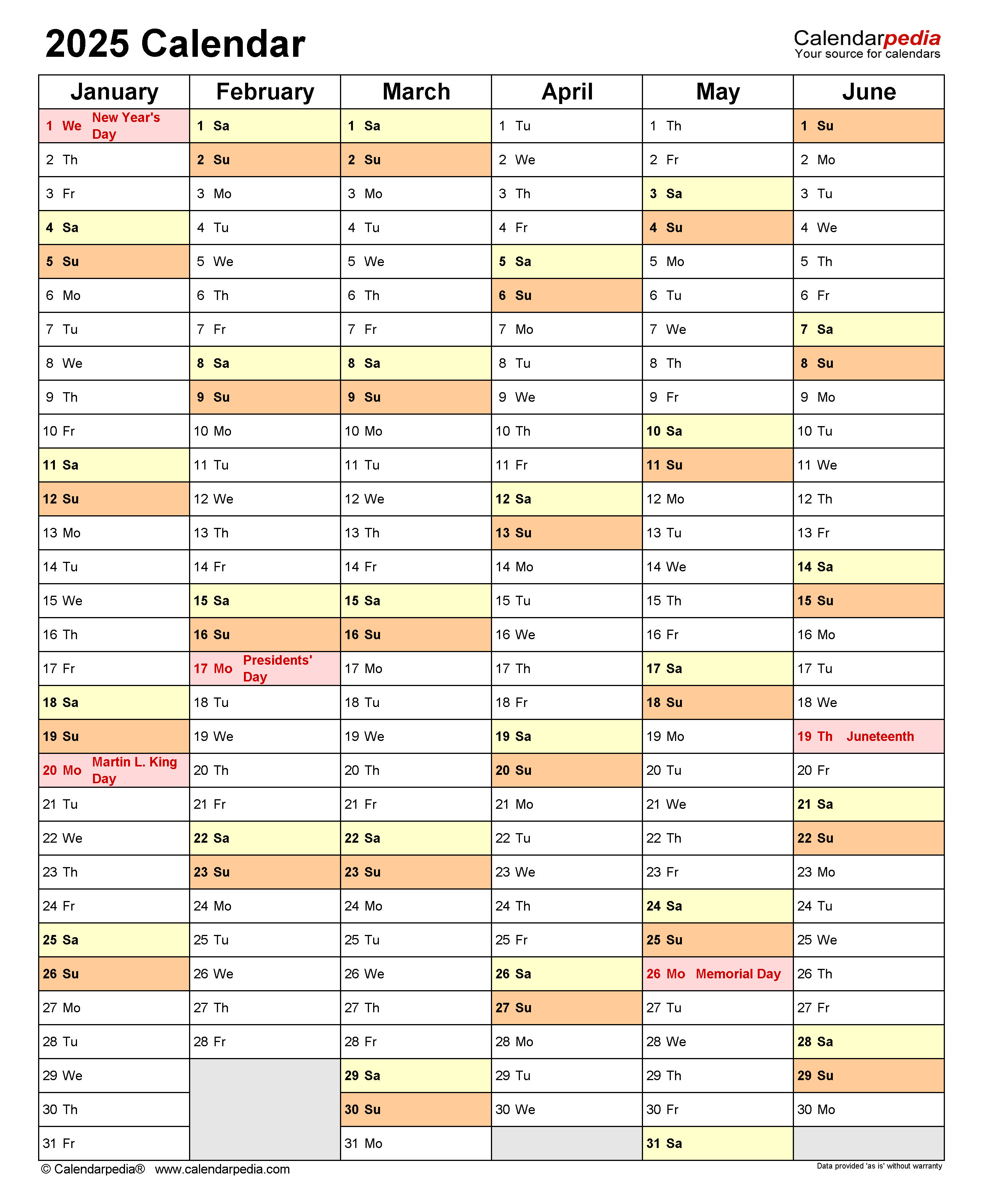
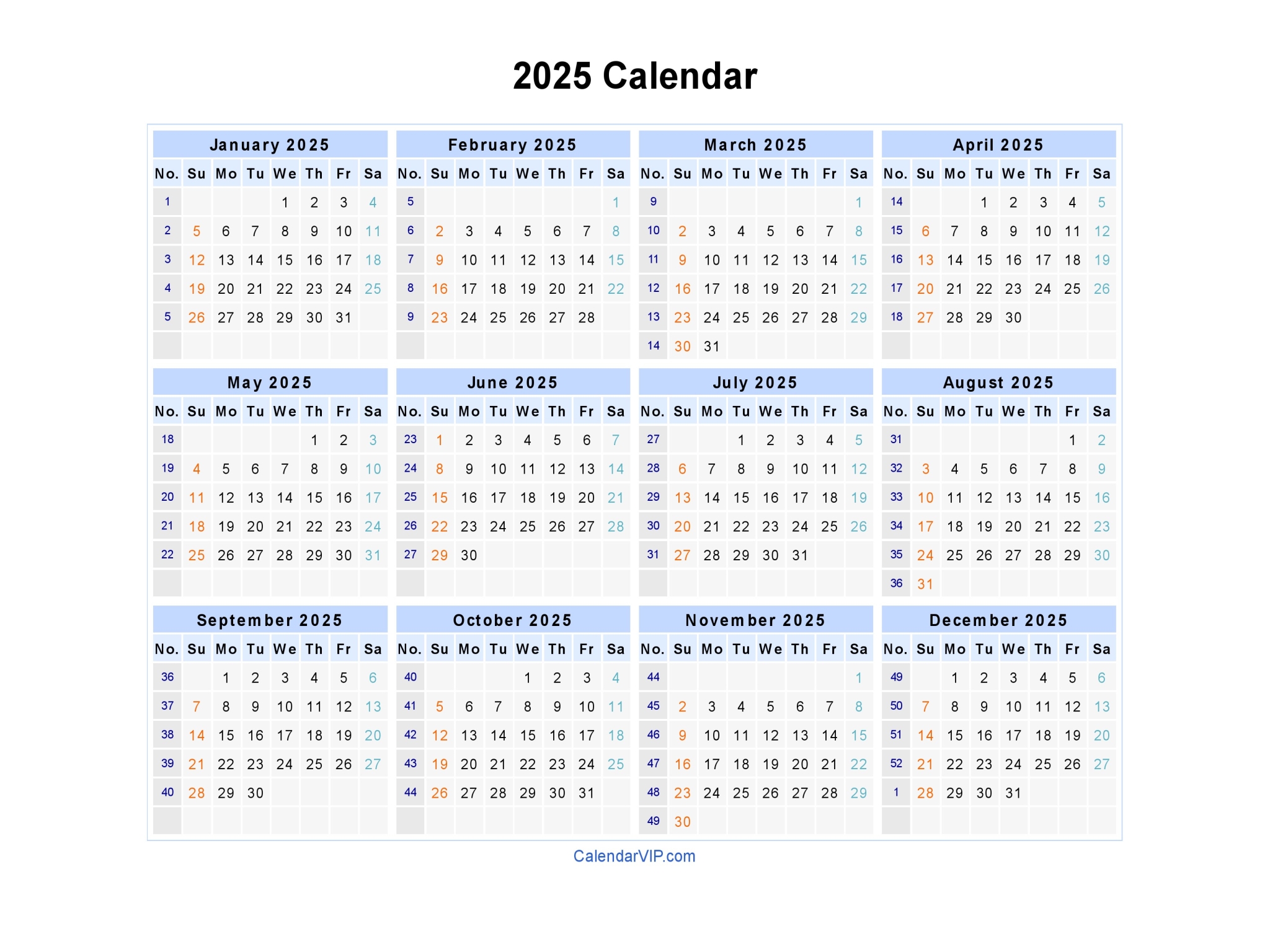
Closure
Thus, we hope this article has provided valuable insights into Printable Calendar 2025 Word: A Comprehensive Guide to Creating and Customizing Your Own Calendar. We appreciate your attention to our article. See you in our next article!