Monthly 2025 Calendar Excel: A Comprehensive Guide
Related Articles: Monthly 2025 Calendar Excel: A Comprehensive Guide
- May 2025 Calendar With Holidays
- 3-Month Calendar: April, May, June 2025
- Calendario 2025 HD: A Comprehensive Guide To The High-Definition Calendar
- Printable Calendars 2025, 2026, And 2027: A Comprehensive Guide To Planning And Organization
- Volusia School Calendar 2025: A Comprehensive Guide
Introduction
With great pleasure, we will explore the intriguing topic related to Monthly 2025 Calendar Excel: A Comprehensive Guide. Let’s weave interesting information and offer fresh perspectives to the readers.
Table of Content
Video about Monthly 2025 Calendar Excel: A Comprehensive Guide
Monthly 2025 Calendar Excel: A Comprehensive Guide

Introduction
In today’s fast-paced world, it’s essential to stay organized and plan effectively. A monthly calendar is an indispensable tool for managing appointments, events, and tasks. Microsoft Excel is a powerful spreadsheet application that can be used to create customized and printable monthly calendars. This article will provide a comprehensive guide on how to create a monthly 2025 calendar in Excel, complete with step-by-step instructions and helpful tips.
Creating a Monthly 2025 Calendar in Excel
Step 1: Open a New Excel Workbook
Launch Microsoft Excel and create a new workbook. You can do this by clicking on the "File" tab and selecting "New" from the menu.
Step 2: Create the Calendar Grid
Insert a table into the worksheet by clicking on the "Insert" tab and selecting "Table." In the "Create Table" dialog box, specify the range of cells that will contain the calendar grid. For a monthly calendar, the range should be A1:G8.
Format the table by right-clicking on it and selecting "Table Properties." In the "Table Properties" dialog box, choose a table style that suits your preference.
Step 3: Label the Calendar
In cell A1, enter the month and year for the calendar. For example, for January 2025, you would enter "January 2025."
Label the days of the week in cells B1:G1. For example, cell B1 would be labeled "Sunday," cell C1 would be labeled "Monday," and so on.
Step 4: Calculate the Starting Day
To determine the starting day of the month, use the WEEKDAY function. In cell A2, enter the following formula:
=WEEKDAY(DATE(2025,1,1))This formula returns the day of the week for January 1, 2025. If the result is 1, then the month starts on Sunday; if it’s 2, it starts on Monday, and so on.
Step 5: Populate the Calendar Days
To populate the calendar days, use the DATE function in conjunction with the ROW and COLUMN functions. In cell B2, enter the following formula:
=DATE(2025,1,1)+(ROW()-2)*7+COLUMN()-2This formula calculates the date for the cell based on the starting day of the month. Drag the formula down to row 8 and across to column G to populate the entire calendar grid.
Step 6: Format the Calendar
To improve the readability and appearance of the calendar, apply conditional formatting to highlight weekends and holidays.
To highlight weekends, select cells B2:G8 and apply the "Weekend" cell style. To create a custom cell style for weekends, right-click on any cell in the range and select "Format Cells." In the "Format Cells" dialog box, choose a fill color and font color that you want to use for weekends.
To highlight holidays, create a list of holiday dates in a separate range of cells. Then, select cells B2:G8 and apply the "Conditional Formatting" rule. In the "Conditional Formatting" dialog box, select the "Use a formula to determine which cells to format" option and enter the following formula:
=ISNUMBER(MATCH(B2,$H$2:$H$10,0))Replace "$H$2:$H$10" with the range of cells that contains the holiday dates. This formula checks if the date in the current cell matches any of the holiday dates in the list. If there is a match, the cell will be highlighted using the specified formatting.
Step 7: Print or Save the Calendar
Once the calendar is complete, you can print or save it for future use. To print the calendar, click on the "File" tab and select "Print." To save the calendar as a PDF or Excel file, click on the "File" tab and select "Save As."
Tips for Creating a Monthly 2025 Calendar in Excel
- Use a template to save time. There are many free monthly calendar templates available online that you can download and use.
- Customize the calendar to meet your specific needs. You can add or remove rows and columns, change the font and colors, and add additional information such as notes or appointments.
- Protect the calendar from accidental changes. Right-click on the calendar table and select "Table Properties." In the "Table Properties" dialog box, check the "Protect table" option.
- Use the calendar as a planning tool. Mark important dates, appointments, and events directly on the calendar.
- Share the calendar with others. You can export the calendar to a PDF or Excel file and share it with colleagues, friends, or family members.
Conclusion
Creating a monthly 2025 calendar in Excel is a simple and straightforward process that can be completed in just a few minutes. By following the steps outlined in this guide, you can create a customized and printable calendar that will help you stay organized and plan effectively throughout the year.
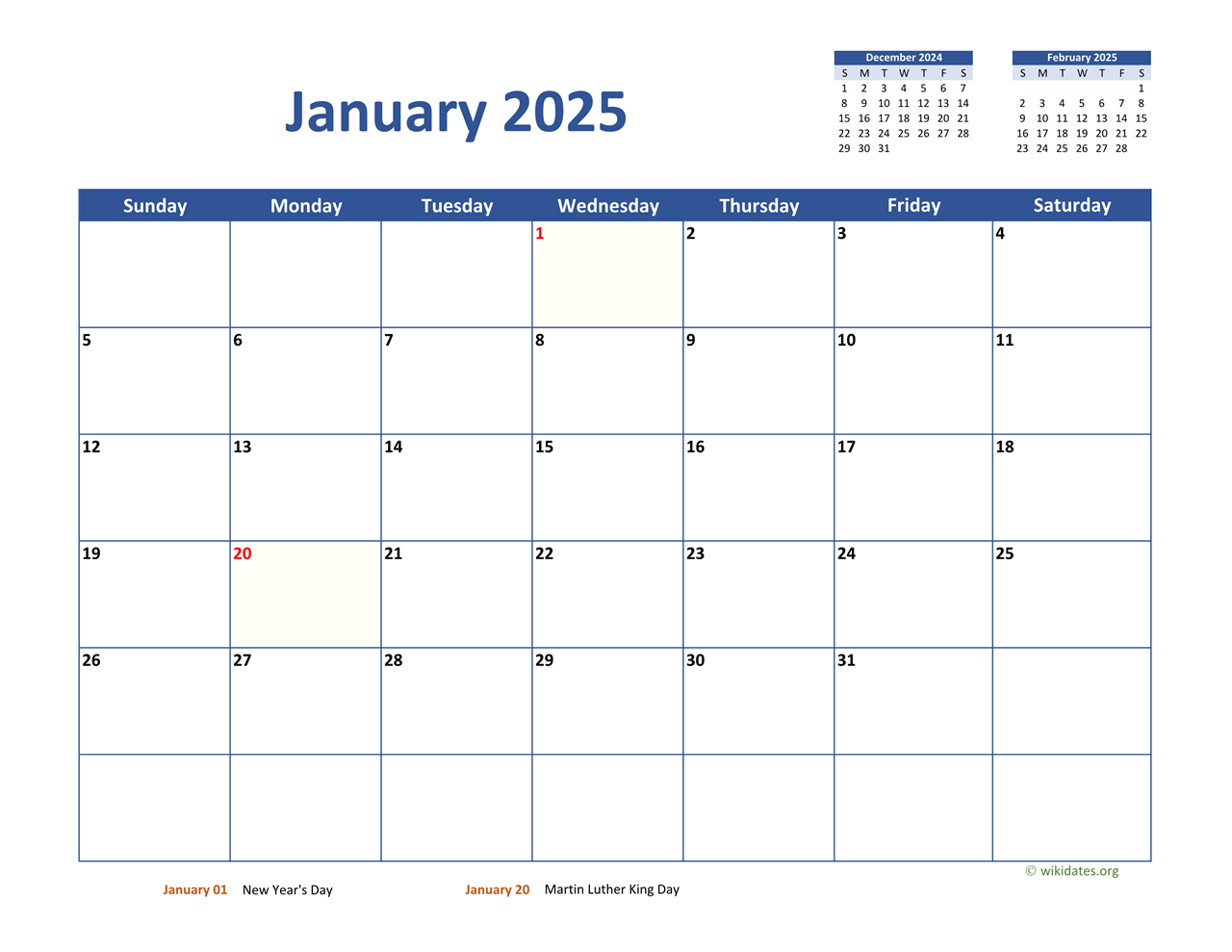

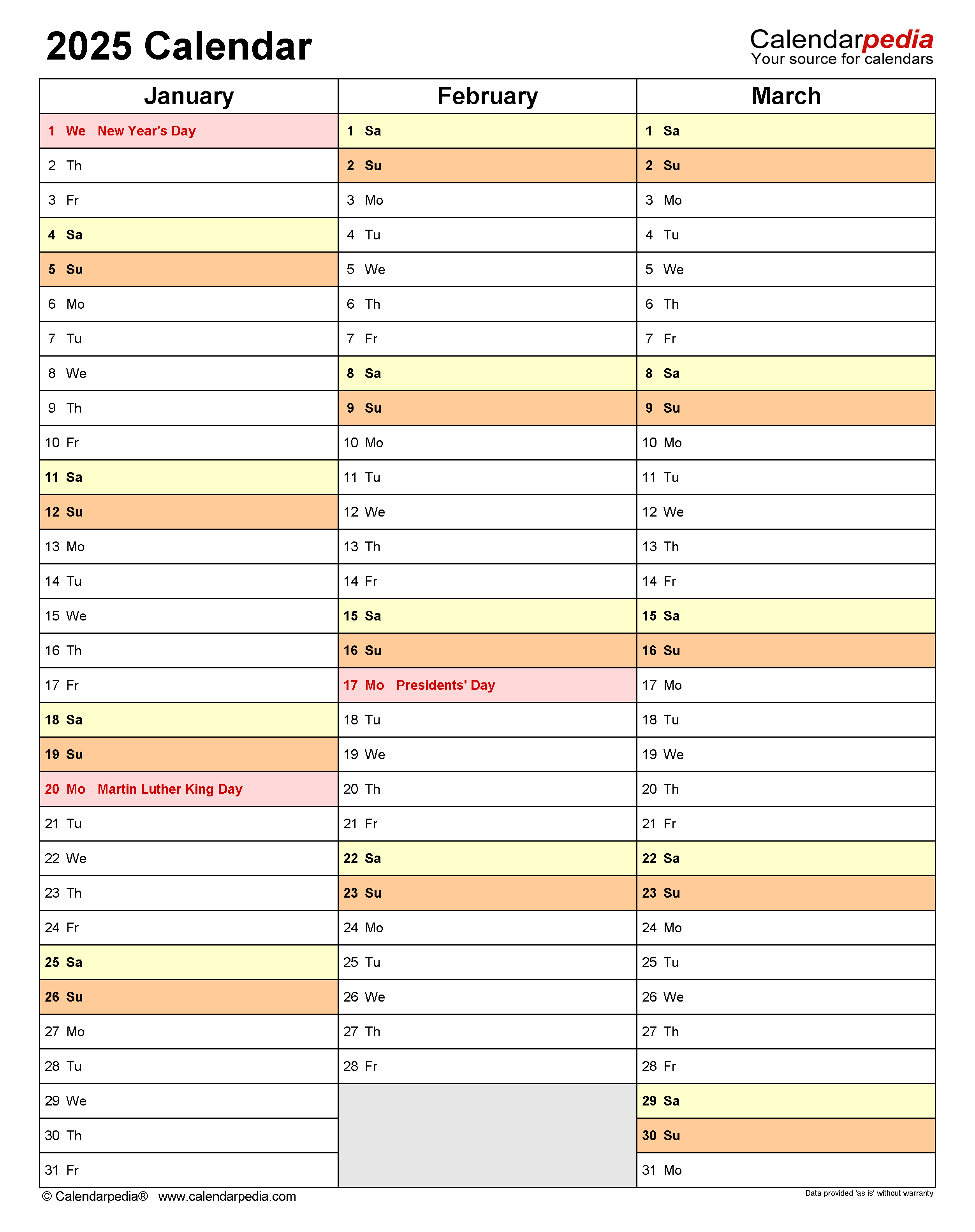



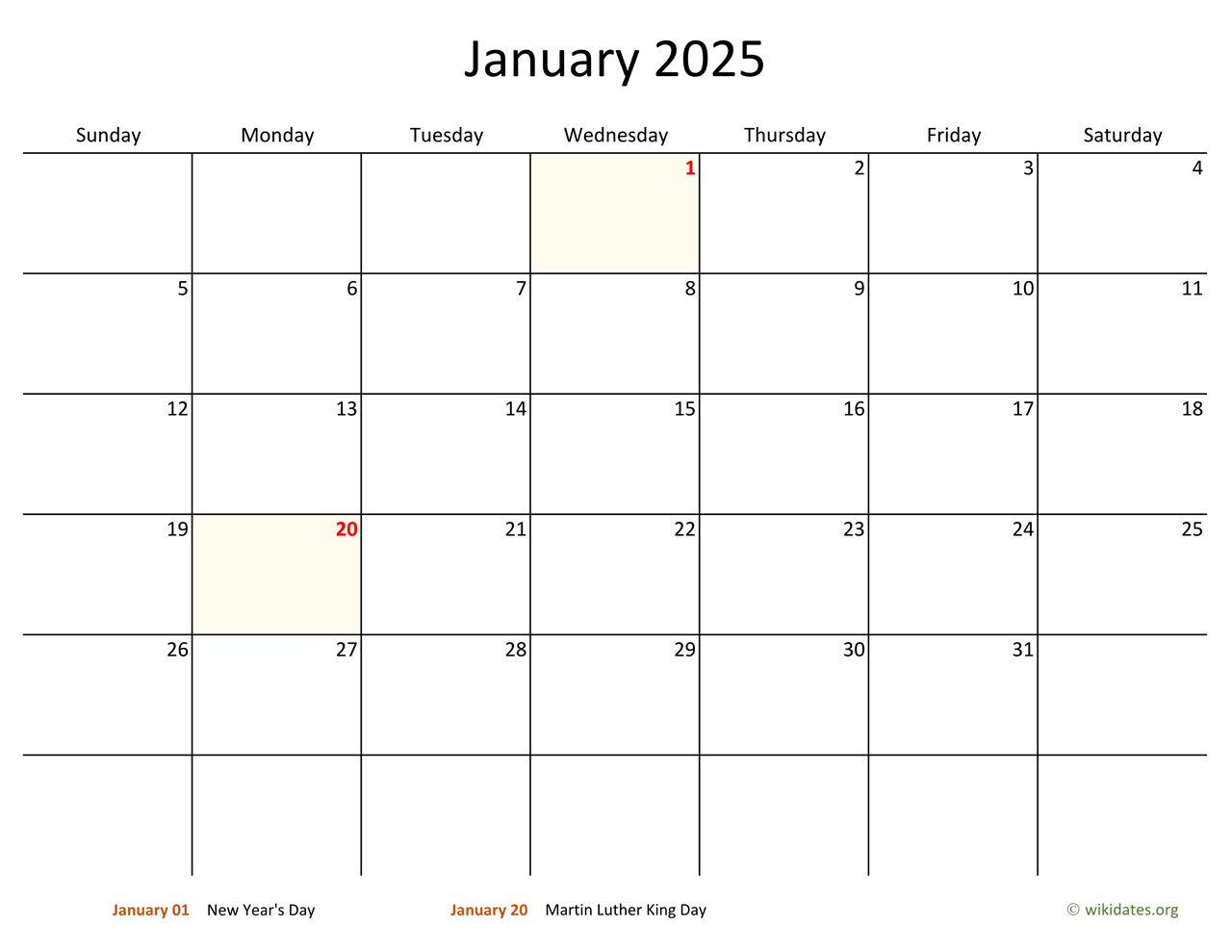
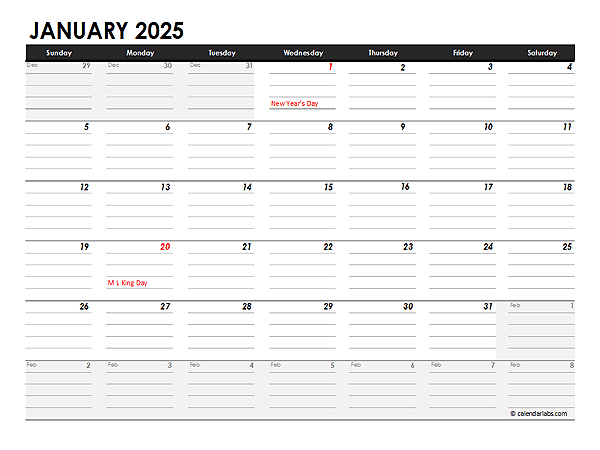
Closure
Thus, we hope this article has provided valuable insights into Monthly 2025 Calendar Excel: A Comprehensive Guide. We hope you find this article informative and beneficial. See you in our next article!