May 2025 Calendar Excel: A Comprehensive Guide to Creating and Customizing
Related Articles: May 2025 Calendar Excel: A Comprehensive Guide to Creating and Customizing
- Free Printable Monthly Calendar April 2025
- Nottingham City Council Announces 2025-2026 School Year Calendar
- April 2025 Calendar: A Comprehensive Guide
- Australian Calendar 2025: A Comprehensive Overview
- Moon Phases 2025 Calendar
Introduction
In this auspicious occasion, we are delighted to delve into the intriguing topic related to May 2025 Calendar Excel: A Comprehensive Guide to Creating and Customizing. Let’s weave interesting information and offer fresh perspectives to the readers.
Table of Content
- 1 Related Articles: May 2025 Calendar Excel: A Comprehensive Guide to Creating and Customizing
- 2 Introduction
- 3 Video about May 2025 Calendar Excel: A Comprehensive Guide to Creating and Customizing
- 4 May 2025 Calendar Excel: A Comprehensive Guide to Creating and Customizing
- 4.1 Step 1: Open Excel and Create a New Workbook
- 4.2 Step 2: Enter the Month and Year
- 4.3 Step 3: Create the Days of the Week
- 4.4 Step 4: Calculate the Starting Day of the Week
- 4.5 Step 5: Populate the Calendar Dates
- 4.6 Step 6: Format the Calendar
- 4.7 Customizing the Calendar
- 4.8 Conclusion
- 5 Closure
Video about May 2025 Calendar Excel: A Comprehensive Guide to Creating and Customizing
May 2025 Calendar Excel: A Comprehensive Guide to Creating and Customizing

Excel is a versatile spreadsheet software that can be used for a wide variety of tasks, including creating calendars. In this article, we will provide a step-by-step guide on how to create a May 2025 calendar in Excel, along with tips for customizing the calendar to meet your specific needs.
Step 1: Open Excel and Create a New Workbook
Begin by opening Microsoft Excel on your computer. Once the program is open, click on the "File" tab and select "New" from the left-hand menu. A new, blank workbook will be created.
Step 2: Enter the Month and Year
In the first cell of the worksheet (A1), enter the following text: "May 2025". This will serve as the title of the calendar.
Step 3: Create the Days of the Week
In the second row of the worksheet (A2), enter the following days of the week: "Sunday", "Monday", "Tuesday", "Wednesday", "Thursday", "Friday", and "Saturday". These headings will label the columns of the calendar.
Step 4: Calculate the Starting Day of the Week
To determine the starting day of the week for May 2025, you can use the WEEKDAY function. In cell A3, enter the following formula:
=WEEKDAY(DATE(2025,5,1))This formula will return the number corresponding to the day of the week for May 1, 2025. For example, if the result is 2, it means that May 1, 2025 falls on a Monday.
Step 5: Populate the Calendar Dates
To populate the calendar dates, you can use the DATE function. In cell A4, enter the following formula:
=DATE(2025,5,1)This formula will return the date May 1, 2025. To fill in the remaining dates, use the fill handle to drag the formula down to the end of the month.
Step 6: Format the Calendar
To make the calendar more visually appealing, you can apply formatting to the cells. Select the entire calendar range (A1:G31) and click on the "Home" tab. In the "Font" section, you can change the font, font size, and font color. You can also apply borders and shading to the cells to enhance their appearance.
Customizing the Calendar
In addition to the basic steps outlined above, you can customize the May 2025 calendar in Excel to meet your specific needs. Here are a few tips:
- Add Events: To mark important events on the calendar, simply enter the event name in the corresponding cell. You can also use conditional formatting to highlight specific dates or events.
- Change the Color Scheme: If you don’t like the default color scheme, you can change it by selecting the entire calendar range and clicking on the "Page Layout" tab. In the "Themes" section, you can choose from a variety of pre-designed themes or create your own custom theme.
- Insert Images: To add visual interest to the calendar, you can insert images into the cells. Simply select the cell where you want to insert the image, click on the "Insert" tab, and select "Picture".
- Protect the Calendar: If you want to prevent others from making changes to the calendar, you can protect it with a password. To do this, click on the "Review" tab and select "Protect Sheet". Enter a password and click "OK".
Conclusion
Creating a May 2025 calendar in Excel is a quick and easy process that can be customized to meet your specific needs. By following the steps outlined in this article, you can create a professional-looking calendar that will help you stay organized and on track.
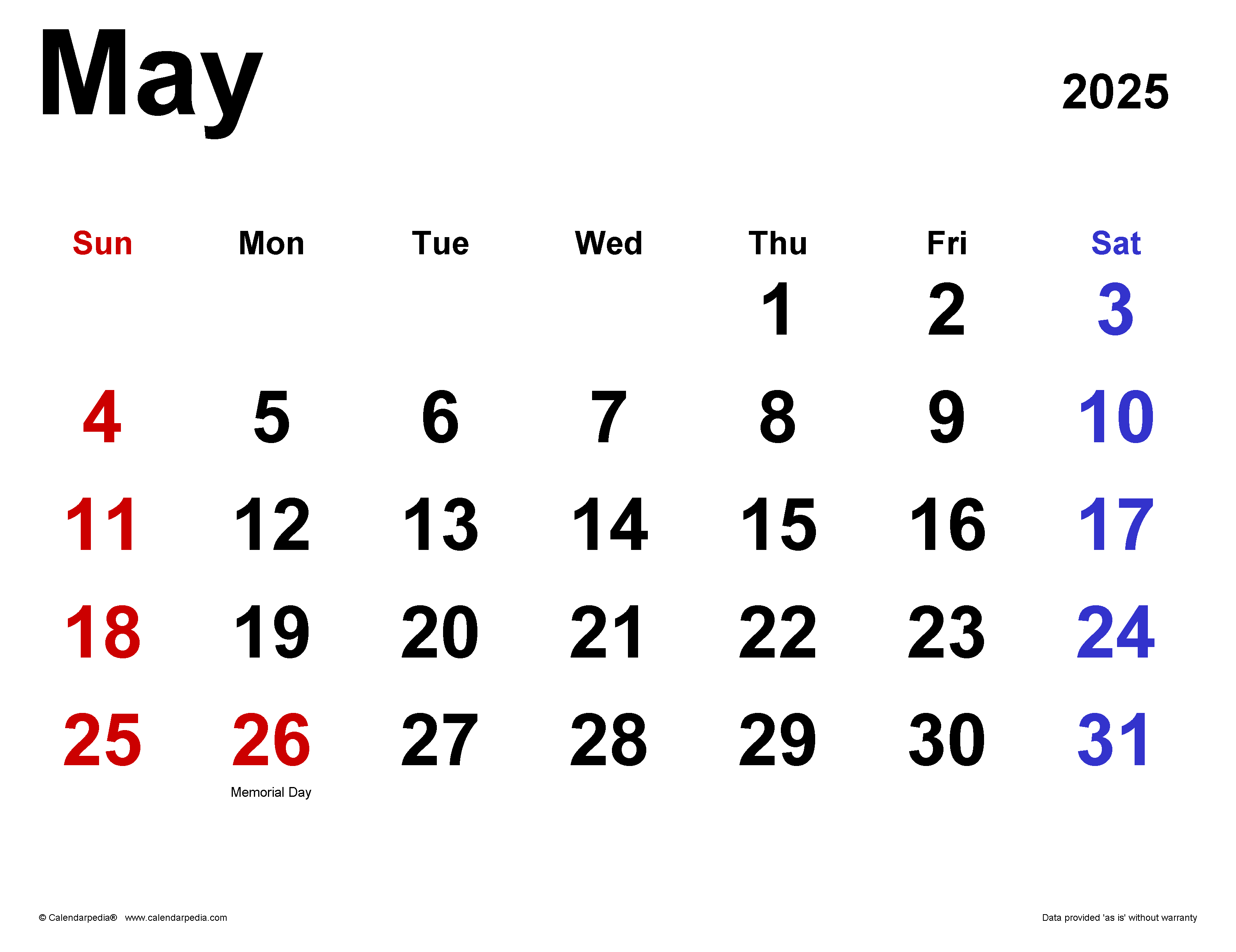
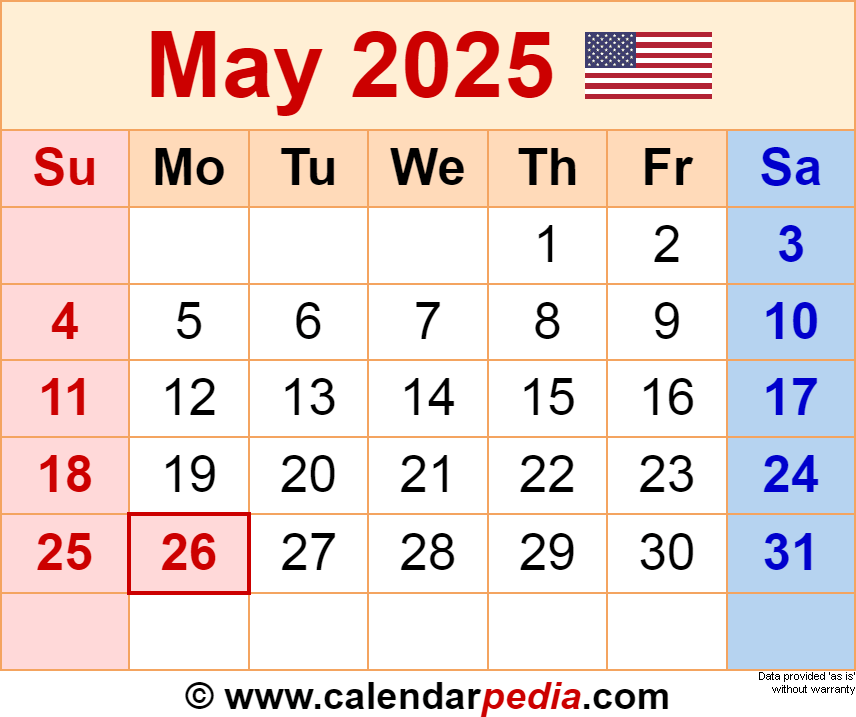





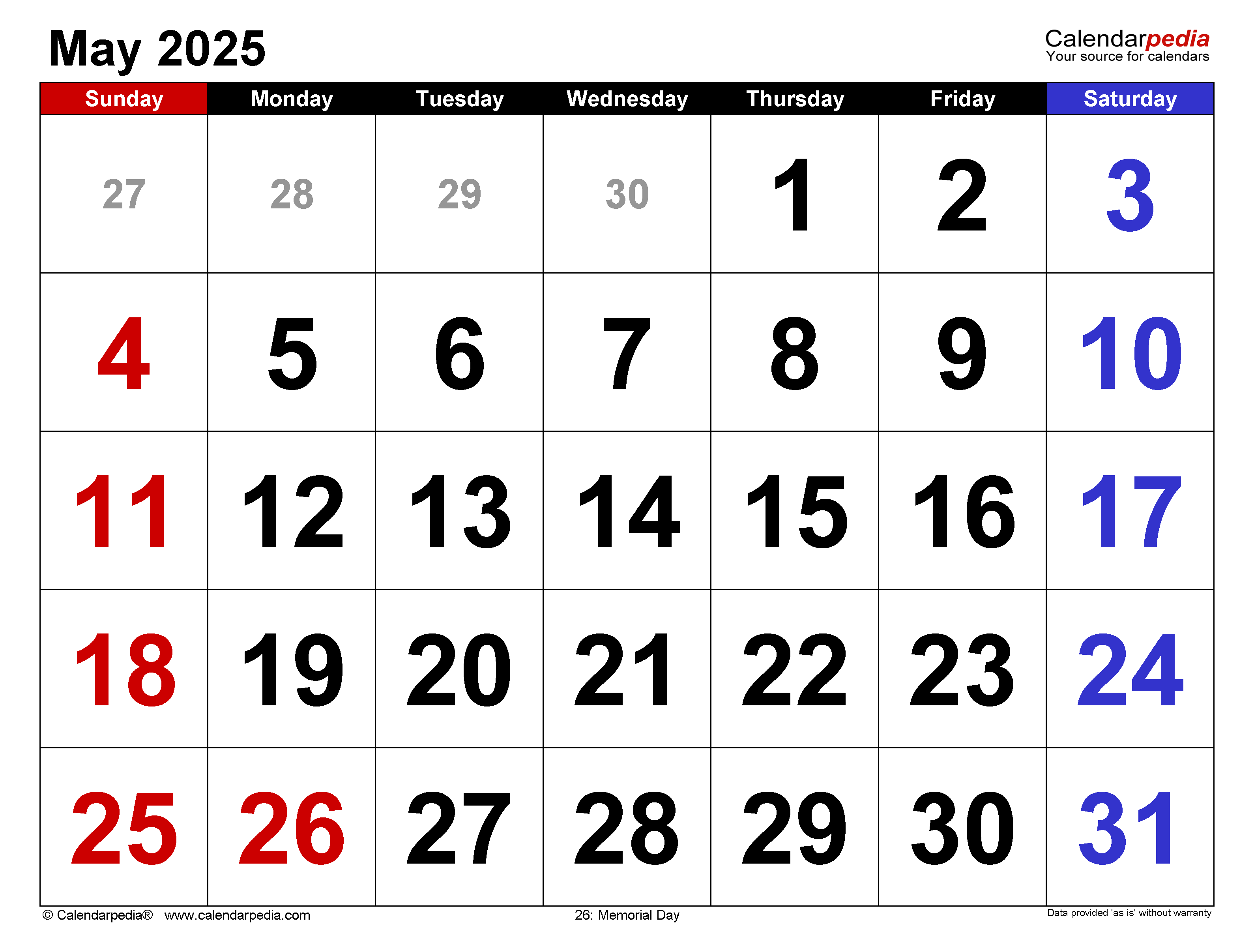
Closure
Thus, we hope this article has provided valuable insights into May 2025 Calendar Excel: A Comprehensive Guide to Creating and Customizing. We appreciate your attention to our article. See you in our next article!