Free 2025 Calendar Word Document
Related Articles: Free 2025 Calendar Word Document
- Lee County School District Academic Calendar 2025-2026: A Comprehensive Guide
- Printable 8×10 Calendar 2025: A Comprehensive Guide To Staying Organized
- Year Calendar Template 2025: A Comprehensive Guide To Planning And Productivity
- March 14, 2025: A Comprehensive Calendar
- Blank November 2025 Calendar: A Comprehensive Guide To A Blank Slate
Introduction
In this auspicious occasion, we are delighted to delve into the intriguing topic related to Free 2025 Calendar Word Document. Let’s weave interesting information and offer fresh perspectives to the readers.
Table of Content
Video about Free 2025 Calendar Word Document
Free 2025 Calendar Word Document

Introduction
Staying organized and on top of your schedule is essential for productivity and efficiency. A calendar is an indispensable tool for managing your time effectively, allowing you to plan appointments, track deadlines, and stay informed about upcoming events. With the advent of digital technology, it has become increasingly convenient to create and customize calendars using word processing software such as Microsoft Word.
This article will provide a comprehensive guide to creating a free 2025 calendar in Microsoft Word, offering step-by-step instructions and helpful tips to ensure a professional and functional result.
Step 1: Open Microsoft Word
Launch Microsoft Word on your computer. Select "Blank Document" to create a new document.
Step 2: Set Page Orientation and Margins
Click on the "Layout" tab in the ribbon menu. Under "Page Setup," select "Orientation" and choose "Landscape" to create a horizontal calendar. Adjust the "Margins" to your desired settings.
Step 3: Create a Table
Click on the "Insert" tab and select "Table." Specify the number of rows and columns for your calendar. A 12-row by 7-column table will create a calendar with 12 months and 7 days per week.
Step 4: Format the Table
Select the entire table by clicking on the top-left corner cell. Right-click and select "Table Properties." In the "Table" tab, adjust the "Cell Padding" and "Cell Spacing" to create desired margins within the cells.
Step 5: Add Month Headers
Merge the cells in the first row to create a single cell for the month header. Center the text and increase the font size to make the month names stand out.
Step 6: Insert Days of the Week
Merge the cells in the second row to create a single cell for each day of the week. Center the text and bold it to distinguish it from the date numbers.
Step 7: Create Date Cells
Select the remaining cells in the table and merge them to create individual cells for each date. Adjust the cell height to accommodate multiple lines of text if necessary.
Step 8: Format Date Cells
Center the text in the date cells and adjust the font size to ensure readability. Consider using a different font color for weekends or holidays to make them easily identifiable.
Step 9: Add Grid Lines
Click on the "Design" tab and select "Gridlines." Choose a gridline style that complements your calendar design and makes it easy to read.
Step 10: Customize with Images or Graphics
To enhance the visual appeal of your calendar, you can insert images or graphics. Click on the "Insert" tab and select "Pictures" to browse for images from your computer. Adjust the size and position of the images as desired.
Step 11: Add Event Notes
Click on a date cell and start typing to add notes or events for that day. You can format the text, add hyperlinks, or insert bullet points to organize your information.
Step 12: Save and Print
Once you have completed your calendar, click on "File" and select "Save As." Choose a file name and location to save your calendar. To print your calendar, click on "File" and select "Print." Adjust the print settings as necessary and click "Print."
Tips for Creating a Professional Calendar
- Use a consistent font and color scheme throughout the calendar.
- Maintain sufficient white space around text and images to enhance readability.
- Keep the calendar uncluttered by using abbreviations or symbols for recurring events.
- Consider adding a notes section at the bottom of the calendar for additional information or reminders.
- Proofread your calendar carefully before printing or distributing it.
Conclusion
Creating a free 2025 calendar in Microsoft Word is a straightforward process that can be completed in a few simple steps. By following the instructions outlined in this article, you can create a professional and functional calendar that will help you stay organized and on top of your schedule throughout the year.
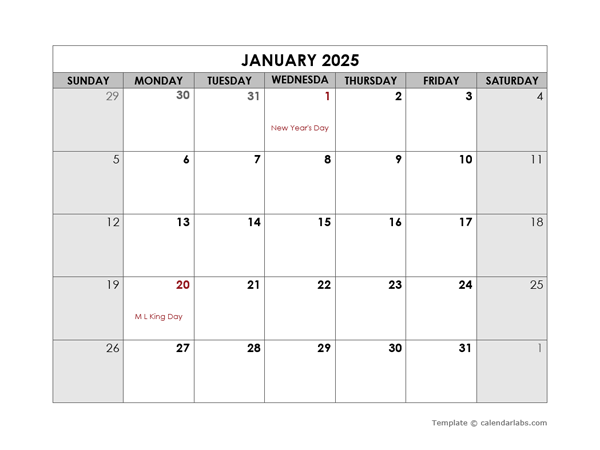
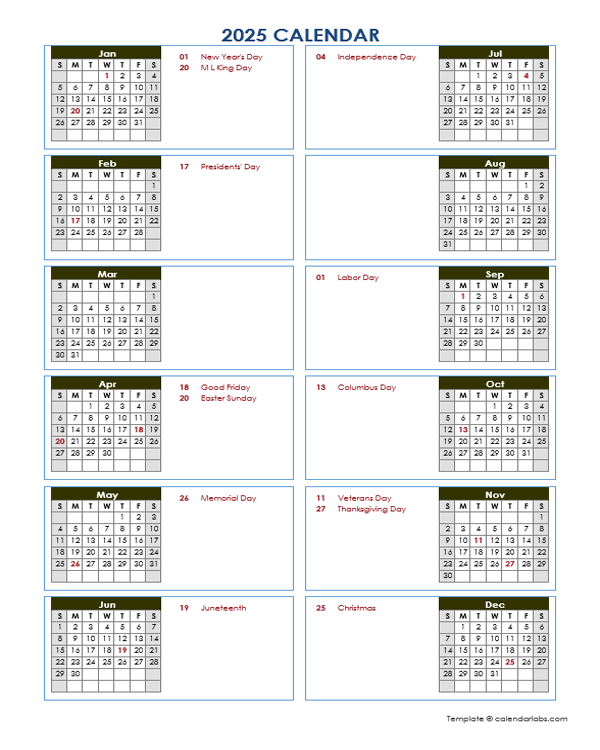
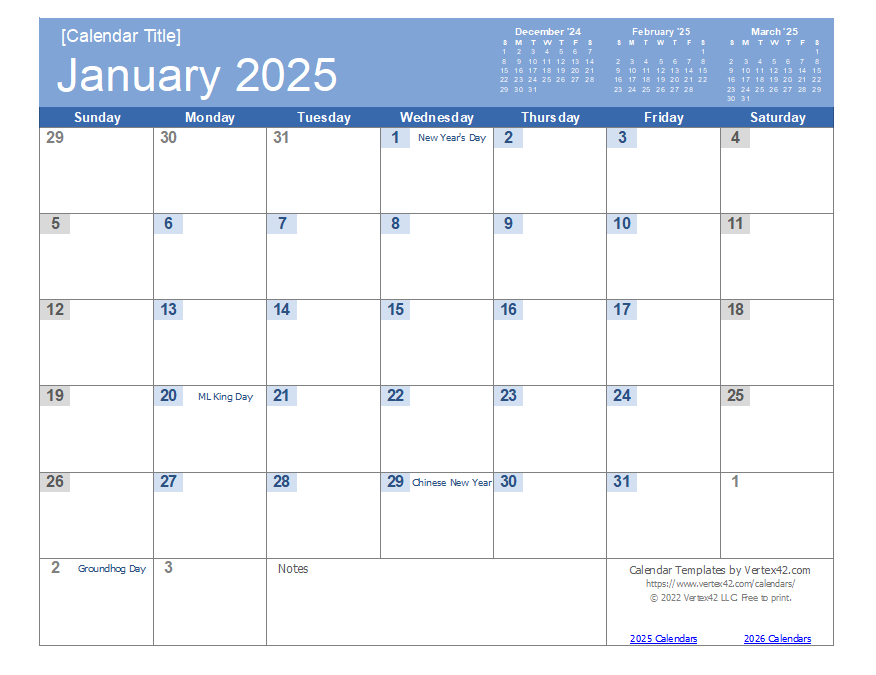

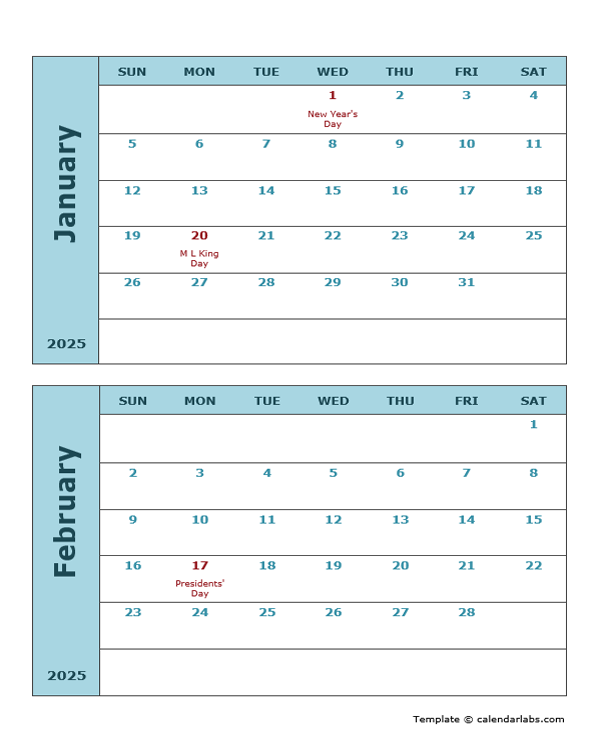

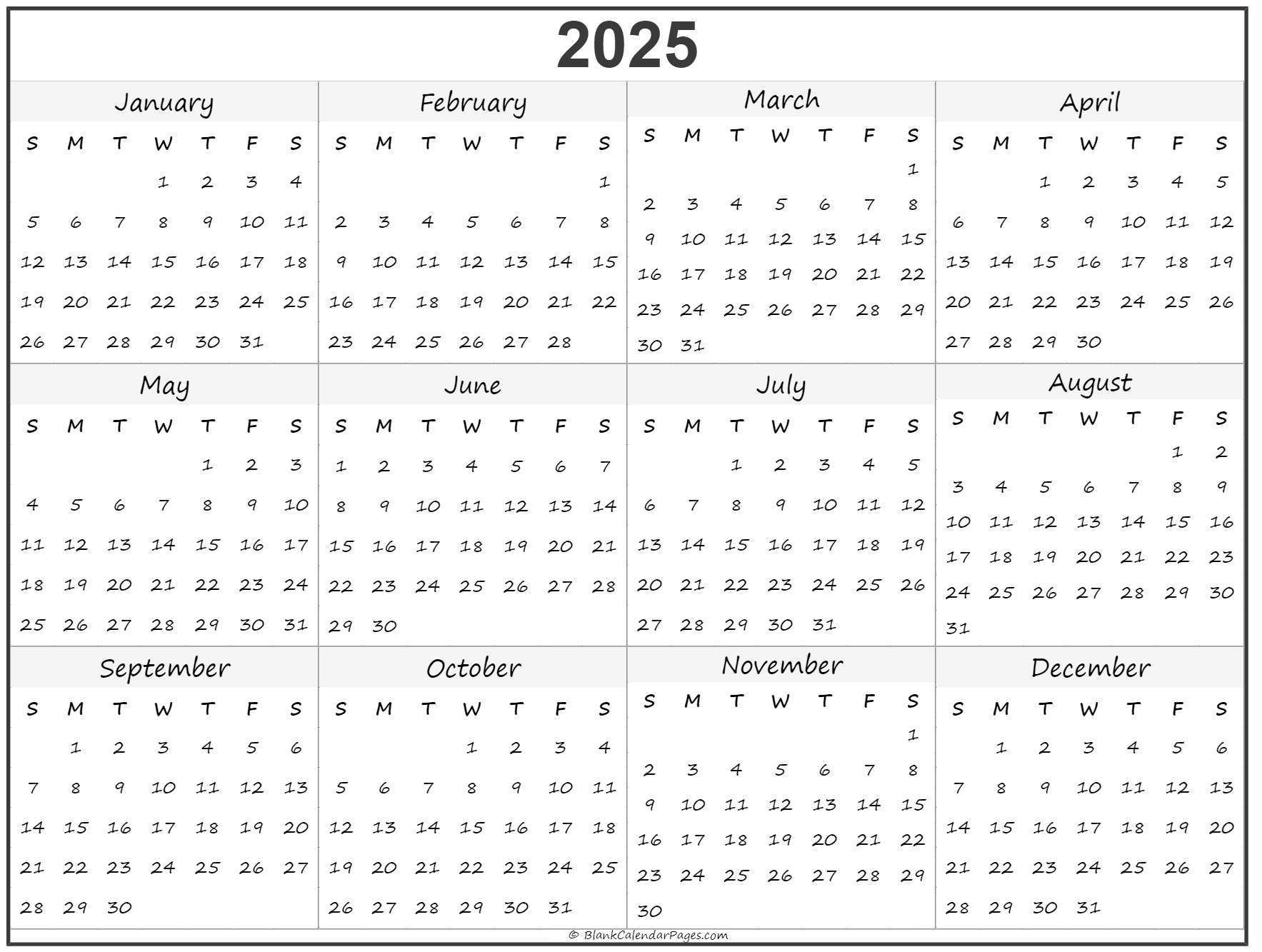
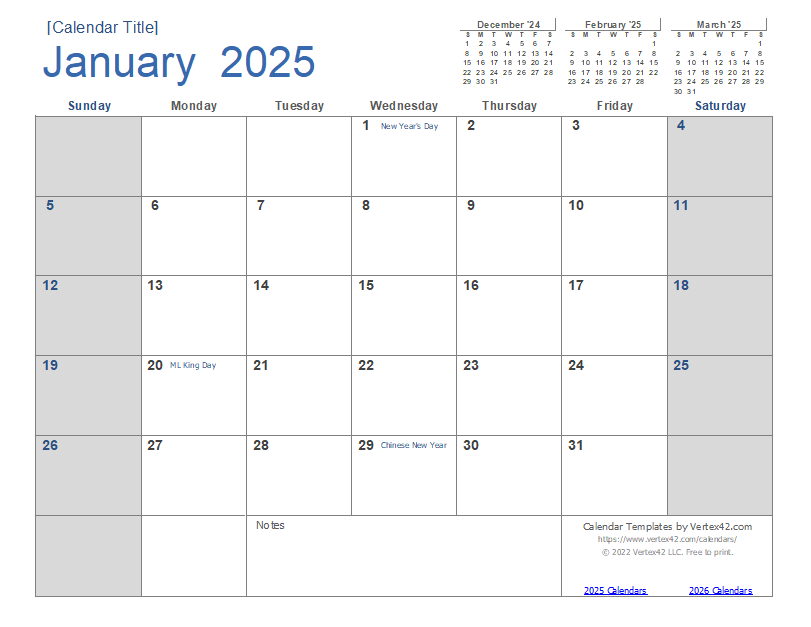
Closure
Thus, we hope this article has provided valuable insights into Free 2025 Calendar Word Document. We appreciate your attention to our article. See you in our next article!