Excel Yearly Calendar Template 2025: A Comprehensive Guide
Related Articles: Excel Yearly Calendar Template 2025: A Comprehensive Guide
- BBC Earth Green Planet 2025 Wall Calendar: A Visual Journey Into The Wonders Of Nature
- November 2025 Calendar
- Formula E 2025 Calendar: South Africa Set To Host Race
- The Ultimate Guide To The UW Calendar 2025-23: A Comprehensive Overview
- January 2025 Calendar: Free Printable
Introduction
With enthusiasm, let’s navigate through the intriguing topic related to Excel Yearly Calendar Template 2025: A Comprehensive Guide. Let’s weave interesting information and offer fresh perspectives to the readers.
Table of Content
- 1 Related Articles: Excel Yearly Calendar Template 2025: A Comprehensive Guide
- 2 Introduction
- 3 Video about Excel Yearly Calendar Template 2025: A Comprehensive Guide
- 4 Excel Yearly Calendar Template 2025: A Comprehensive Guide
- 4.1 Creating a New Excel Workbook
- 4.2 Setting Up the Calendar Structure
- 4.3 Customizing the Calendar
- 4.4 Adding Events and Appointments
- 4.5 Printing and Sharing
- 4.6 Additional Tips
- 4.7 Conclusion
- 5 Closure
Video about Excel Yearly Calendar Template 2025: A Comprehensive Guide
Excel Yearly Calendar Template 2025: A Comprehensive Guide

Managing your time effectively is essential for productivity and success. A yearly calendar provides a comprehensive overview of the entire year, allowing you to plan and schedule your events, appointments, and deadlines with precision. Microsoft Excel offers a versatile platform for creating customized yearly calendars, and this guide will provide you with a step-by-step approach to creating a professional Excel yearly calendar template for 2025.
Creating a New Excel Workbook
- Open Microsoft Excel and click on "Blank Workbook" to create a new workbook.
- Save the workbook as "Yearly Calendar 2025" or a name of your choice.
Setting Up the Calendar Structure
- Insert Months: In the first row of the spreadsheet, enter the names of the months from January to December. You can adjust the font size and formatting as desired.
- Create Date Headers: Below the month names, create a header row for the dates. Enter the numbers 1 to 31 in the cells below each month.
- Format Dates: Select the date cells and right-click. Choose "Format Cells" and set the number format to "Date." This will display the dates in a standard format.
Customizing the Calendar
- Add Headers and Footers: Insert a header and footer to include your name, company logo, or any other relevant information.
- Change Cell Size: Adjust the cell size to fit your preferred font size and layout. Right-click on the column or row headings and select "Row Height" or "Column Width" to customize the dimensions.
- Use Colors and Borders: Add color to the cells or apply borders to highlight important dates or events. Select the cells and use the "Fill Color" and "Borders" options on the Home tab.
Adding Events and Appointments
- Create Event Cells: Below the calendar grid, create a table or list to record events and appointments. Include columns for the date, event name, description, and any other relevant details.
- Hyperlink to Dates: In the "Date" column of the events table, add hyperlinks to the corresponding dates on the calendar. This allows you to easily navigate between the events and the calendar view.
- Use Conditional Formatting: Apply conditional formatting to the calendar cells to highlight specific events or dates. For example, you can use a different color or font for weekends, holidays, or important appointments.
Printing and Sharing
- Print Preview: Before printing, use the "Print Preview" option to ensure that the calendar fits on the page and that all the information is visible.
- Adjust Page Setup: Adjust the page setup options, such as margins, orientation, and paper size, to optimize the printout.
- Share the Calendar: Save the Excel file and share it with colleagues or stakeholders via email, cloud storage, or other methods.
Additional Tips
- Use a consistent font and color scheme throughout the calendar for a professional look.
- Add notes or reminders to the calendar cells to provide additional information about specific dates or events.
- Protect the calendar by setting a password or using Excel’s "Protect Sheet" feature to prevent unauthorized changes.
- Regularly update the calendar with new events and appointments to keep it current and useful.
Conclusion
An Excel yearly calendar template for 2025 is a valuable tool for managing your time and staying organized. By following the steps outlined in this guide, you can create a customized calendar that meets your specific needs and preferences. The versatility of Excel allows you to tailor the calendar to your unique workflow, making it an indispensable resource for effective planning and scheduling.




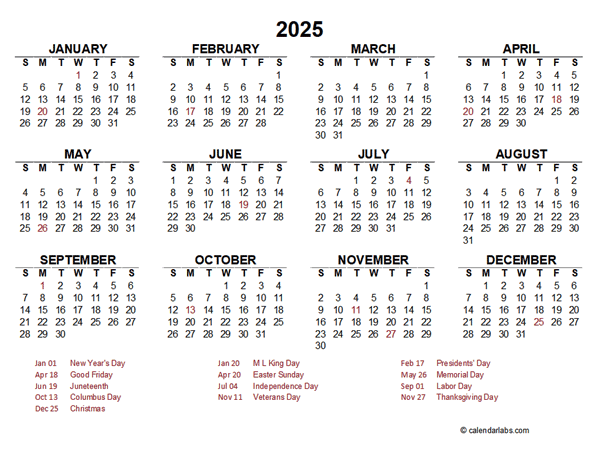
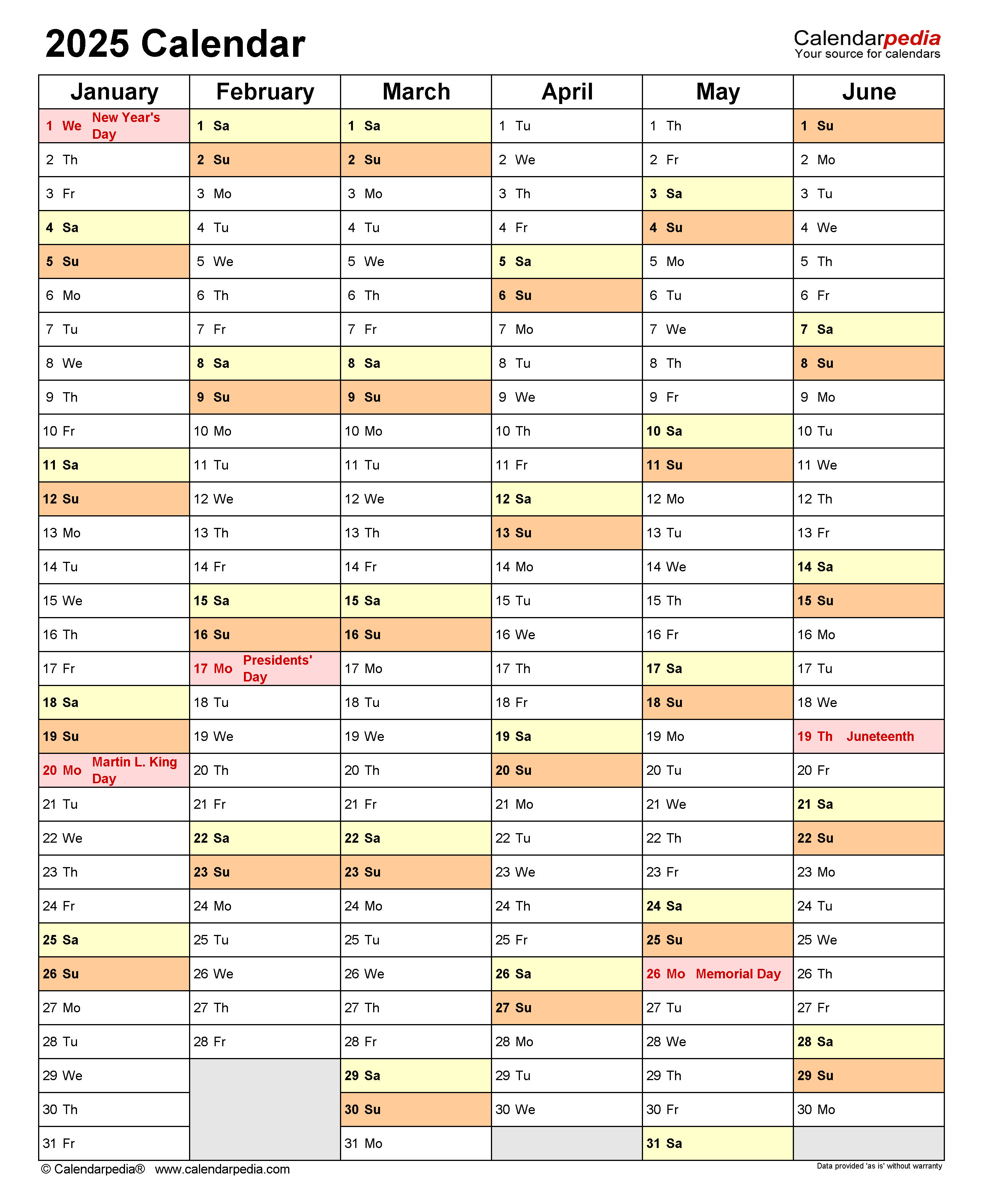
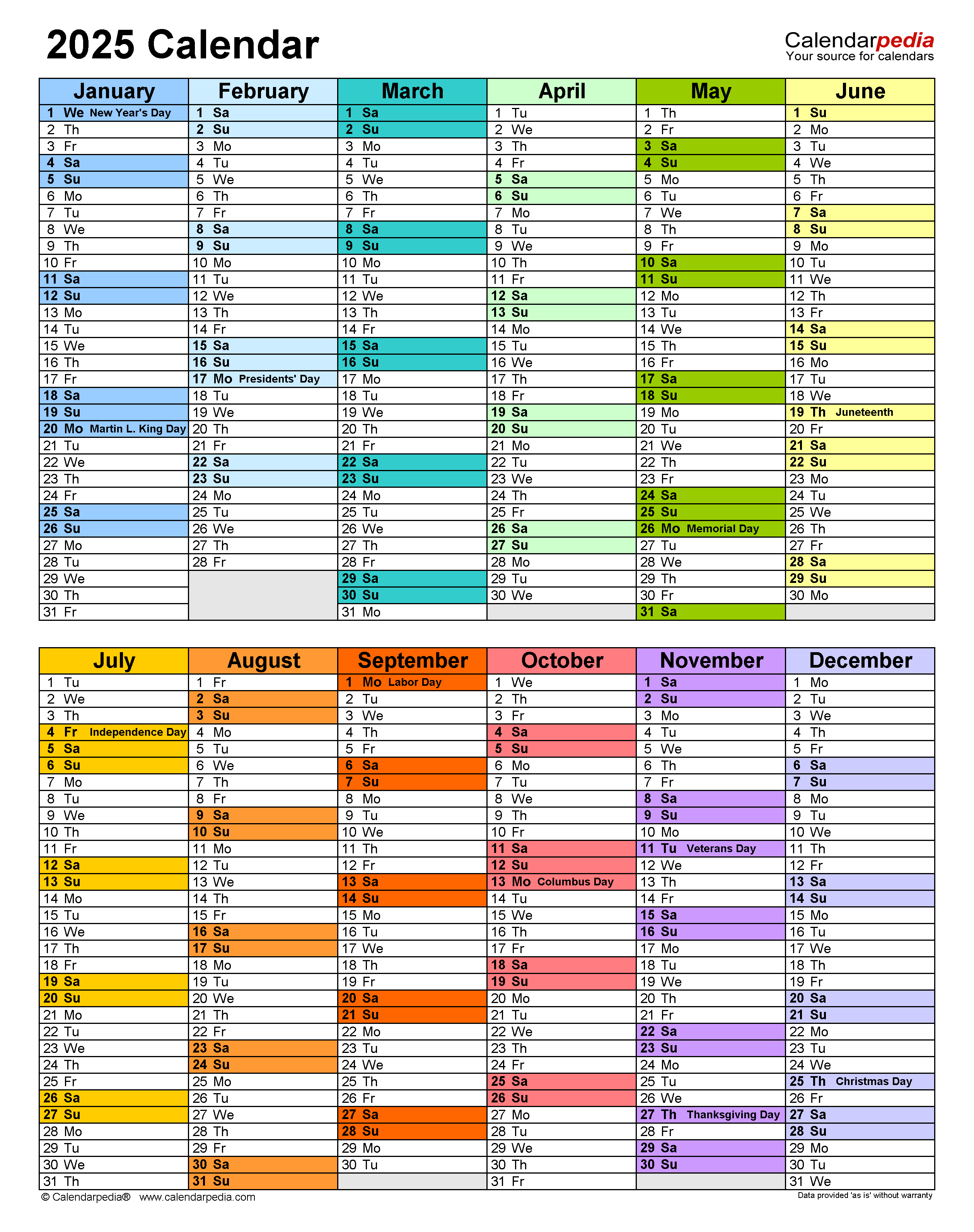
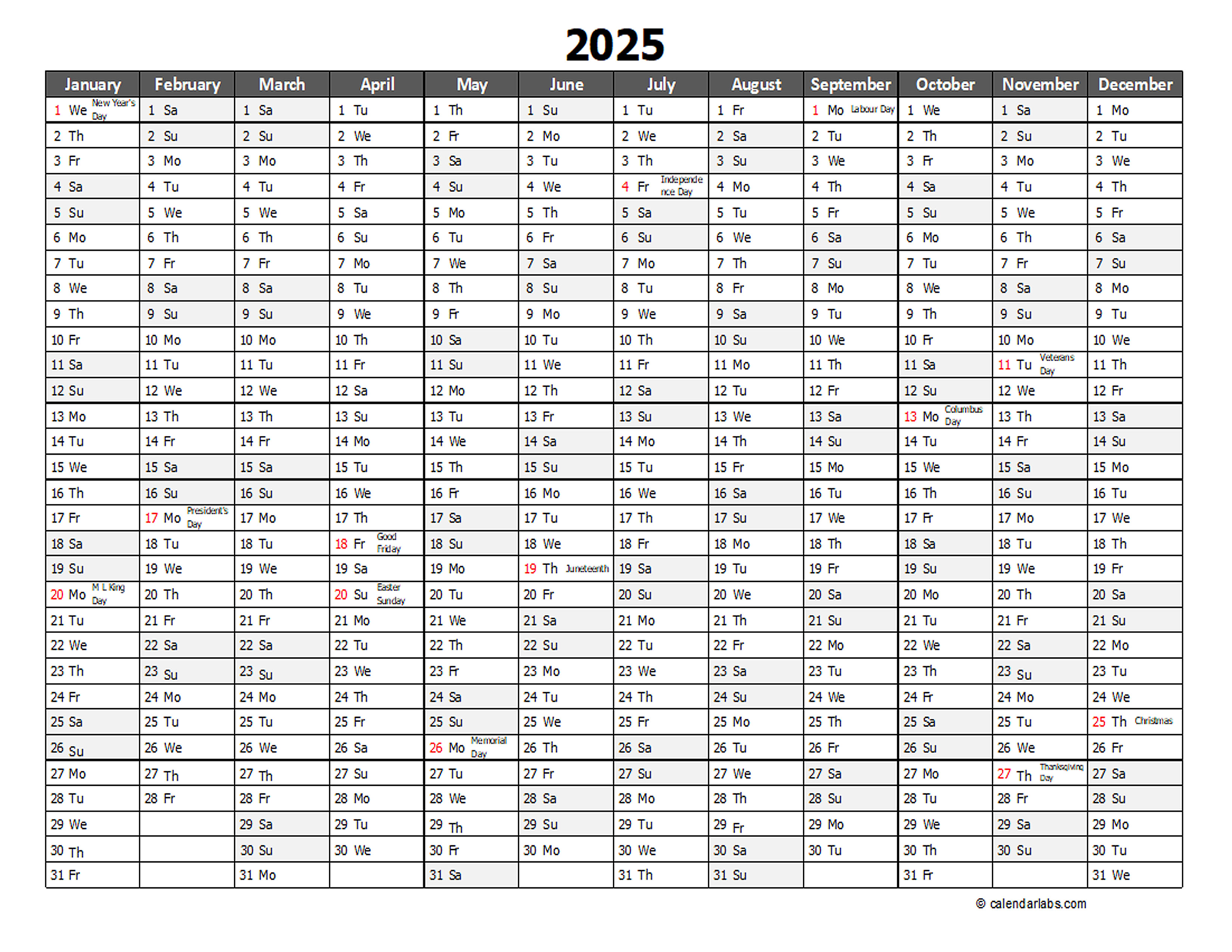
Closure
Thus, we hope this article has provided valuable insights into Excel Yearly Calendar Template 2025: A Comprehensive Guide. We thank you for taking the time to read this article. See you in our next article!