Excel Calendar Spreadsheet 2025: A Comprehensive Guide
Related Articles: Excel Calendar Spreadsheet 2025: A Comprehensive Guide
- SD57 2025-2026 School Calendar: A Comprehensive Guide
- Fi Calendar 2025: A Comprehensive Guide
- June 2025 Calendar PDF: A Comprehensive Guide
- Lee County School District Academic Calendar 2025-2026: A Comprehensive Guide
- May 2025 Calendar: Memorial Day
Introduction
With great pleasure, we will explore the intriguing topic related to Excel Calendar Spreadsheet 2025: A Comprehensive Guide. Let’s weave interesting information and offer fresh perspectives to the readers.
Table of Content
Video about Excel Calendar Spreadsheet 2025: A Comprehensive Guide
Excel Calendar Spreadsheet 2025: A Comprehensive Guide

Introduction
Microsoft Excel is a versatile spreadsheet software that can be used for a wide variety of tasks, including creating and managing calendars. An Excel calendar spreadsheet can be a valuable tool for tracking appointments, events, and other important dates.
This guide will provide you with step-by-step instructions on how to create an Excel calendar spreadsheet for the year 2025. We will cover everything from setting up the basic layout to adding events and customizing the appearance of your calendar.
Step 1: Create a New Spreadsheet
To create a new Excel spreadsheet, open the Excel application and click on the "Blank workbook" template.
Step 2: Set Up the Basic Layout
The first step in creating your calendar spreadsheet is to set up the basic layout. This includes creating the headings for the days of the week and the months of the year.
To create the headings for the days of the week, type the following labels into the first row of your spreadsheet:
- Sunday
- Monday
- Tuesday
- Wednesday
- Thursday
- Friday
- Saturday
To create the headings for the months of the year, type the following labels into the first column of your spreadsheet:
- January
- February
- March
- April
- May
- June
- July
- August
- September
- October
- November
- December
Step 3: Add Events
Once you have set up the basic layout of your calendar spreadsheet, you can start adding events. To add an event, simply click on the cell corresponding to the date and time of the event. Then, type in the details of the event.
You can also use the "Insert" menu to add events to your calendar spreadsheet. To do this, click on the "Insert" menu and select the "Event" option. Then, enter the details of the event in the dialog box that appears.
Step 4: Customize the Appearance of Your Calendar
Once you have added all of your events, you can customize the appearance of your calendar spreadsheet to suit your own preferences. To do this, you can use the "Format" menu to change the font, color, and other formatting options.
You can also use the "Page Layout" menu to change the orientation of your calendar spreadsheet and to add headers and footers.
Step 5: Save Your Calendar Spreadsheet
Once you are finished customizing your calendar spreadsheet, you can save it to your computer. To do this, click on the "File" menu and select the "Save As" option. Then, choose a location to save your spreadsheet and click on the "Save" button.
Tips for Using Your Excel Calendar Spreadsheet
Here are a few tips for using your Excel calendar spreadsheet:
- Use the "Conditional Formatting" feature to highlight important events.
- Use the "Sort" feature to sort your events by date, time, or other criteria.
- Use the "Filter" feature to filter your events by date, time, or other criteria.
- Use the "PivotTable" feature to summarize your events by date, time, or other criteria.
Conclusion
An Excel calendar spreadsheet can be a valuable tool for tracking appointments, events, and other important dates. By following the steps outlined in this guide, you can create a custom calendar spreadsheet that meets your specific needs.



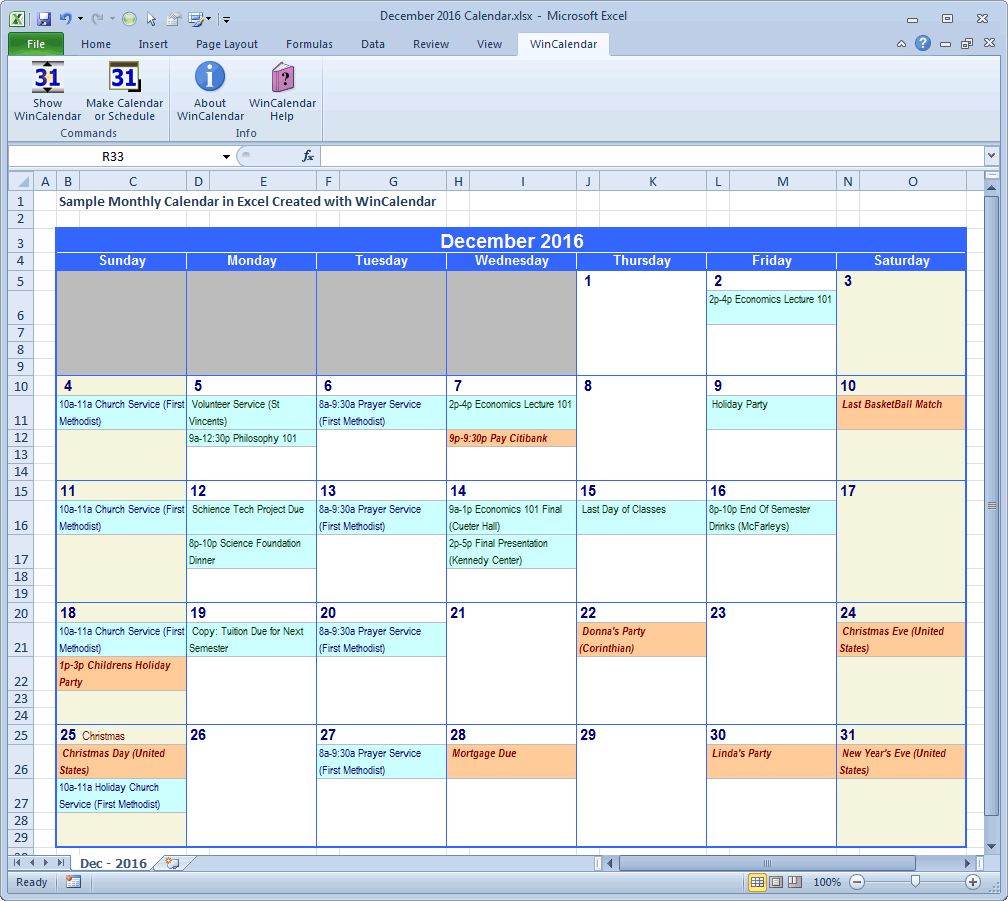
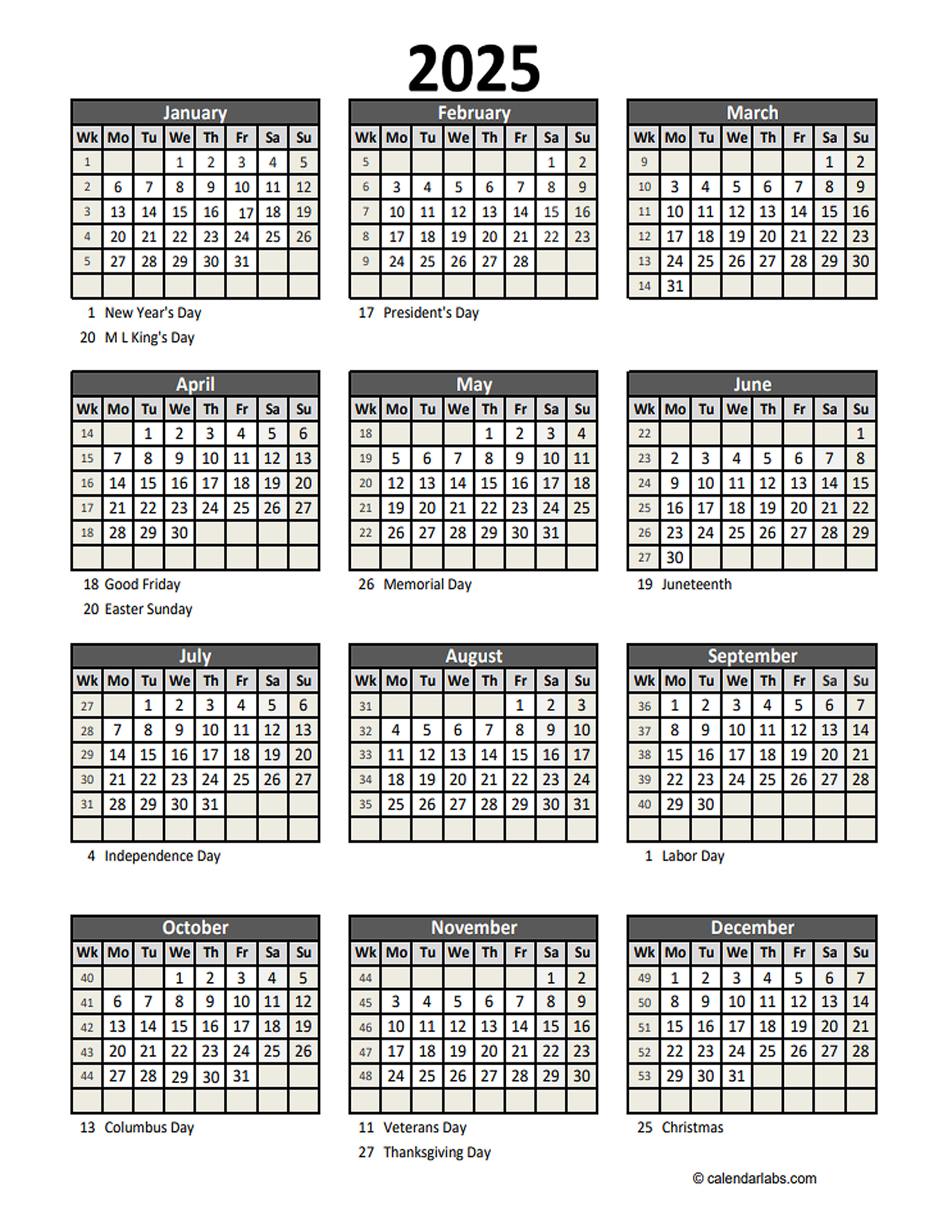

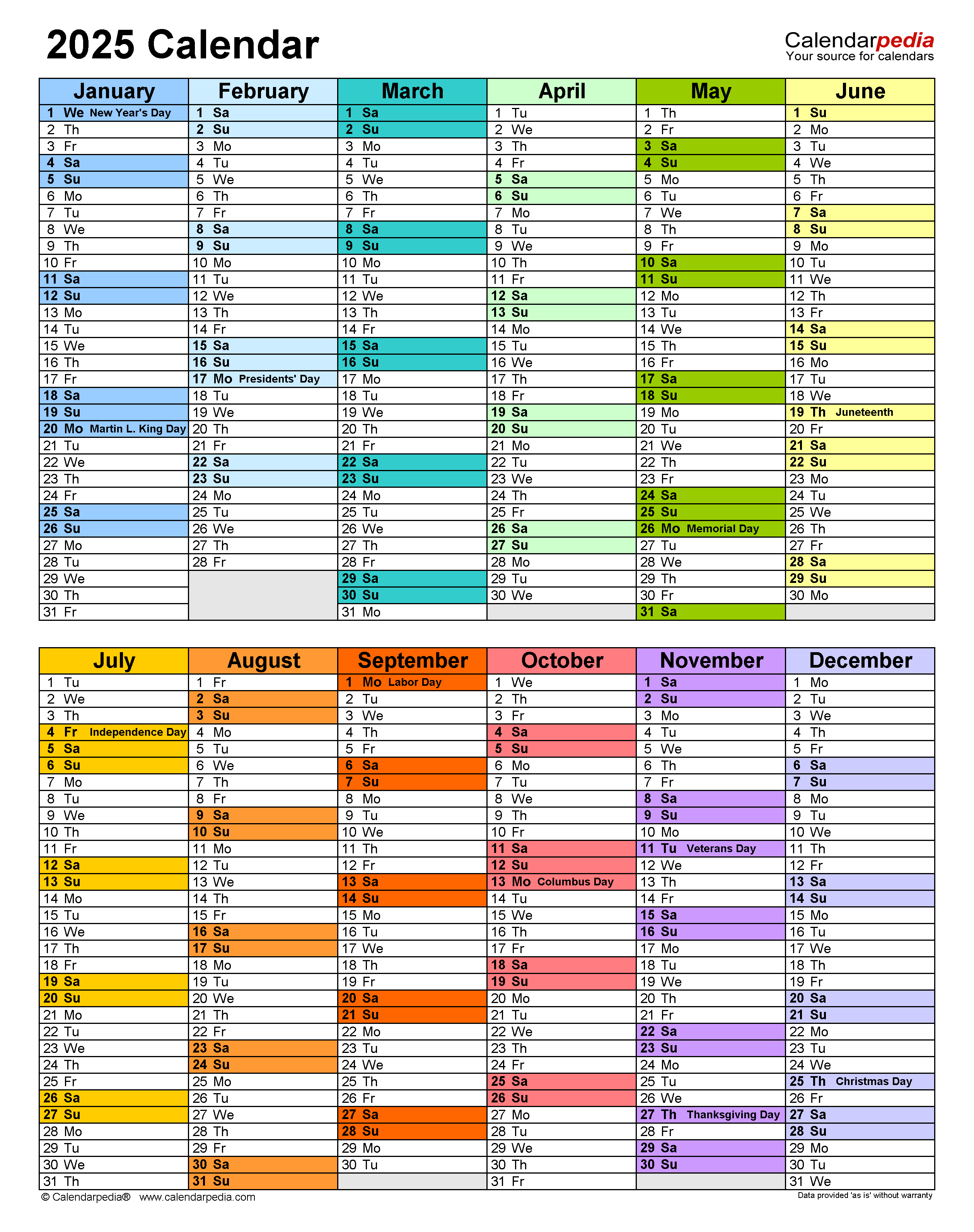

Closure
Thus, we hope this article has provided valuable insights into Excel Calendar Spreadsheet 2025: A Comprehensive Guide. We appreciate your attention to our article. See you in our next article!