Excel 2025 Monthly Calendar (Sunday Start)
Related Articles: Excel 2025 Monthly Calendar (Sunday Start)
- 2025-2026 School Year Calendar For Manatee County
- Free Download Calendars 2025: A Comprehensive Guide To Printable And Digital Options
- Lunar Calendar 2025 And Brazilian Holidays
- Immerse Yourself In Nature With The Sierra Club 2024 Calendars
- Unveiling The Enchanting World Of The 2025 Disney Calendar
Introduction
In this auspicious occasion, we are delighted to delve into the intriguing topic related to Excel 2025 Monthly Calendar (Sunday Start). Let’s weave interesting information and offer fresh perspectives to the readers.
Table of Content
Video about Excel 2025 Monthly Calendar (Sunday Start)
Excel 2025 Monthly Calendar (Sunday Start)

Introduction
An Excel calendar is a versatile tool that can help you organize your schedule, track appointments, and plan events. Creating a monthly calendar in Excel is a simple process that can be customized to meet your specific needs. This article will provide step-by-step instructions on how to create a monthly calendar in Excel 2025, with Sunday as the first day of the week.
Step 1: Open Excel and Create a New Workbook
Open Microsoft Excel 2025 on your computer. Click on the "File" tab and select "New" to create a new workbook. A blank worksheet will appear.
Step 2: Set the Calendar Header
In cell A1, type "Month" and in cell B1, type "Year". In cell C1, enter the month and year for which you want to create the calendar. For example, to create a calendar for January 2025, enter "January 2025".
Step 3: Create the Weekday Headers
Starting in cell A3, type the weekday headers. Since we want Sunday to be the first day of the week, enter "Sunday" in cell A3. In cells B3 to G3, enter the remaining weekdays: "Monday", "Tuesday", "Wednesday", "Thursday", "Friday", and "Saturday".
Step 4: Calculate the Start Date
To calculate the start date of the calendar, use the following formula in cell A4:
=DATE(C1, MONTH(C1), 1)This formula will return the date of the first day of the specified month and year.
Step 5: Populate the Calendar Days
To populate the calendar days, use the following formula in cell A5:
=IF(A4<=DATE(C1, MONTH(C1), DAY(A4)+6), A4+1, "")This formula checks if the current date (A4) is less than or equal to the last day of the week (DATE(C1, MONTH(C1), DAY(A4)+6)). If it is, the formula increments the date by 1 and displays it in the cell. Otherwise, it leaves the cell blank.
Step 6: Copy the Formula Down and Across
Copy the formula in cell A5 down to the last row of the calendar (row 38) and across to the last column (column G). This will populate all the calendar days.
Step 7: Format the Calendar
To format the calendar, select the entire calendar range (A3:G38). Right-click and select "Format Cells". In the "Number" tab, choose "Date" and select the desired date format. You can also adjust the font, borders, and shading as per your preference.
Step 8: Add Events and Appointments (Optional)
If you want to add events or appointments to the calendar, simply enter them in the corresponding cells. You can use conditional formatting to highlight specific dates or events.
Step 9: Save the Calendar
Once you have created and formatted the calendar, click on the "File" tab and select "Save As". Choose a file name and location to save the calendar.
Customizing the Calendar
The Excel calendar can be customized to suit your specific needs. Here are a few customization options:
- Change the Starting Day: To change the starting day of the week, simply change the weekday headers in row 3.
- Add Additional Information: You can add additional information to the calendar, such as notes, reminders, or links to related documents.
- Create a Yearly Calendar: To create a yearly calendar, repeat the above steps for each month of the year.
- Use Macros: Macros can be used to automate tasks, such as creating multiple calendars or updating existing calendars with new data.
Conclusion
Creating a monthly calendar in Excel 2025 is a simple and versatile way to stay organized and plan your schedule. By following the steps outlined in this article, you can easily create a customized calendar that meets your specific requirements.

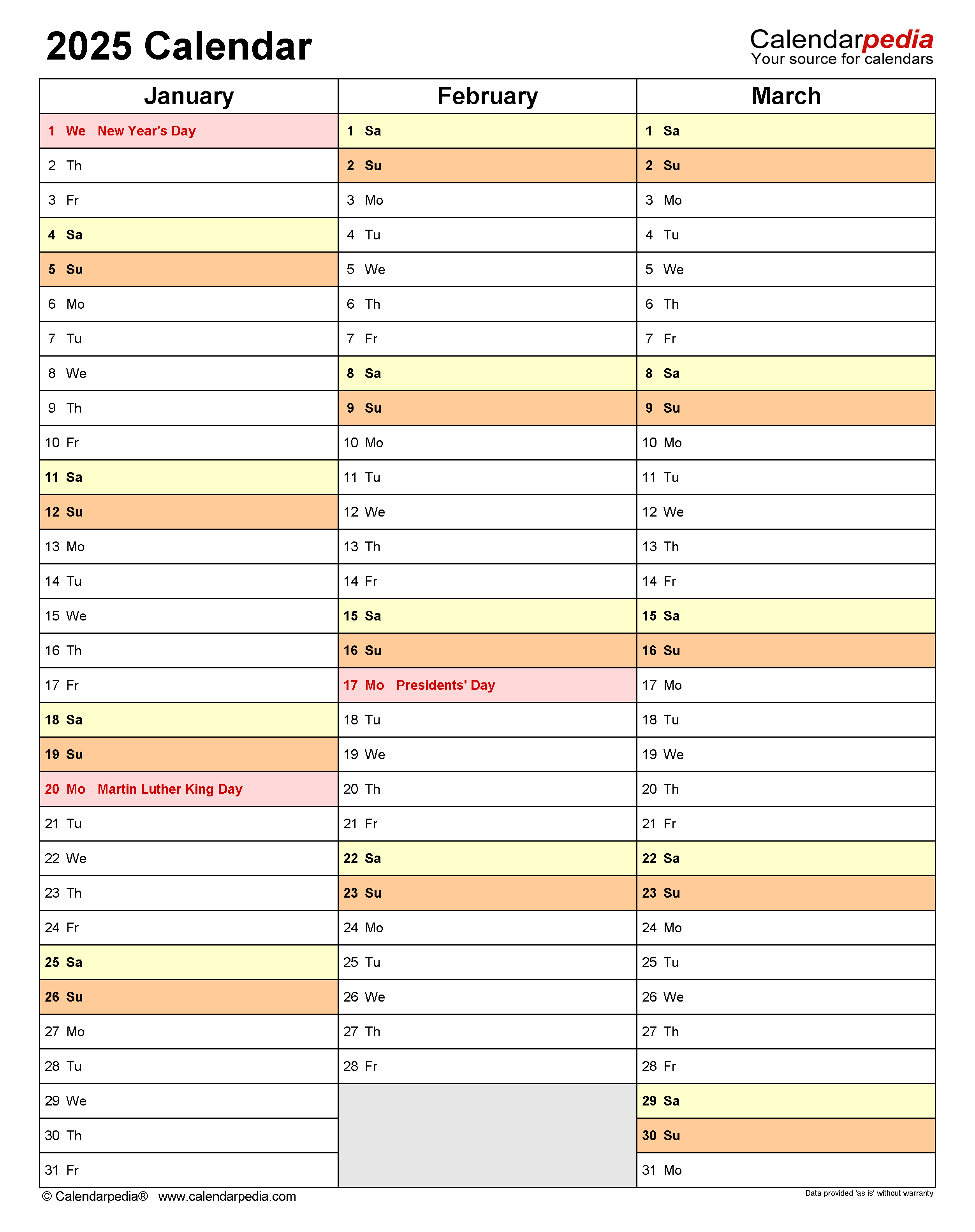
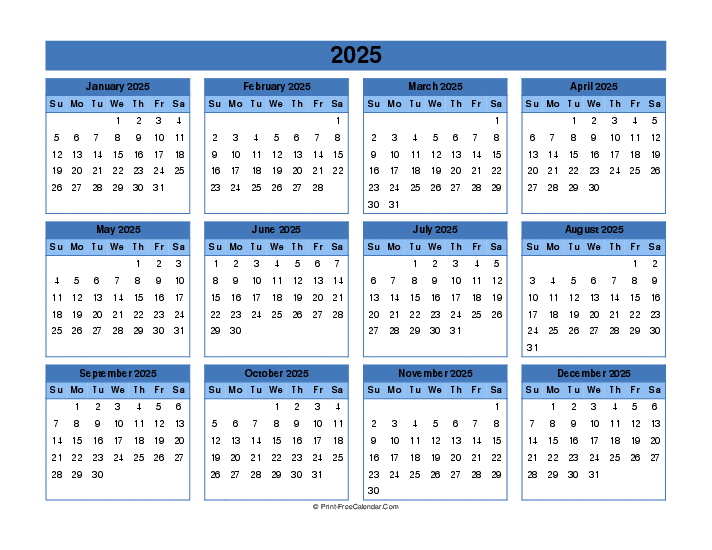



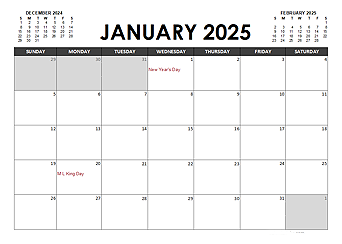

Closure
Thus, we hope this article has provided valuable insights into Excel 2025 Monthly Calendar (Sunday Start). We thank you for taking the time to read this article. See you in our next article!