Editable Calendar January 2025 Excel: A Comprehensive Guide
Related Articles: Editable Calendar January 2025 Excel: A Comprehensive Guide
- June 2025 Calendar Kalnirnay
- 2025 West Virginia State Employee Holiday Calendar
- Holiday Calendar 2025 And 2026: A Comprehensive Guide
- Printable Calendar For June 2025: A Comprehensive Guide
- 2025 Weekly Calendar: A Comprehensive Overview
Introduction
In this auspicious occasion, we are delighted to delve into the intriguing topic related to Editable Calendar January 2025 Excel: A Comprehensive Guide. Let’s weave interesting information and offer fresh perspectives to the readers.
Table of Content
- 1 Related Articles: Editable Calendar January 2025 Excel: A Comprehensive Guide
- 2 Introduction
- 3 Video about Editable Calendar January 2025 Excel: A Comprehensive Guide
- 4 Editable Calendar January 2025 Excel: A Comprehensive Guide
- 4.1 Introduction
- 4.2 Creating a New Calendar
- 4.3 Populating the Calendar with Dates
- 4.4 Editing the Calendar
- 4.5 Additional Features
- 4.6 Tips for Editable Calendars
- 4.7 Conclusion
- 5 Closure
Video about Editable Calendar January 2025 Excel: A Comprehensive Guide
Editable Calendar January 2025 Excel: A Comprehensive Guide

Introduction
An editable calendar is an invaluable tool for managing schedules, appointments, and important dates. Microsoft Excel offers a convenient and versatile platform for creating and customizing calendars, allowing users to tailor them to their specific needs. This guide will provide a comprehensive overview of how to create and edit a calendar for January 2025 in Excel, complete with step-by-step instructions and helpful tips.
Creating a New Calendar
-
Open a New Excel Workbook: Launch Microsoft Excel and create a new blank workbook.
-
Set Up the Calendar Header: In cell A1, enter the month and year for the calendar, i.e., "January 2025". You can adjust the font and size as desired.
-
Create the Days of the Week: Starting in cell A3, type the days of the week as column headers: "Sunday", "Monday", "Tuesday", "Wednesday", "Thursday", "Friday", and "Saturday".
-
Format the Calendar Cells: Select the cells that will contain the calendar dates (cells A4:G12). Right-click and choose "Format Cells". Under the "Number" tab, select "Date" as the category. This will automatically format the cells to display dates.
Populating the Calendar with Dates
-
Enter the Start Date: In cell A4, enter the first day of January 2025, which is a Wednesday.
-
Use the Fill Handle: Click on cell A4 and hover over the small square at the bottom-right corner. When it turns into a black cross, drag it down to cell A12 to fill the remaining rows with sequential dates.
-
Adjust for Weekends: As you drag the fill handle, you will notice that weekends (Saturdays and Sundays) are not highlighted differently. To fix this, select the cells representing weekends (cells C4, D4, E11, and F11) and apply a different color or shading to visually distinguish them.
Editing the Calendar
-
Add Events or Appointments: Double-click on a specific date cell to open the "Edit Date" dialog box. In the "Value" field, enter the event or appointment details.
-
Change Date Formats: If you want to display the dates in a different format, select the calendar cells and right-click. Choose "Format Cells" and select the desired date format under the "Number" tab.
-
Customize Appearance: You can customize the appearance of your calendar by changing the font, cell colors, or adding borders. Select the cells you want to modify and use the formatting options available in the Home tab.
-
Add Notes or Reminders: To add additional notes or reminders to specific dates, insert a new row below the corresponding date and enter the necessary information.
Additional Features
-
Print the Calendar: Once your calendar is complete, you can print it by clicking the "File" tab and selecting "Print". Adjust the print settings as needed.
-
Save the Calendar: Save your calendar as an Excel file (.xlsx) for future use. You can easily open and edit it whenever required.
-
Share the Calendar: If you want to share your calendar with others, click the "Share" tab and choose the desired sharing method (e.g., email, OneDrive).
Tips for Editable Calendars
- Use Conditional Formatting: Apply conditional formatting to highlight specific dates, such as holidays or important events.
- Add Hyperlinks: Insert hyperlinks to external websites or documents related to specific appointments.
- Protect the Calendar: If necessary, protect your calendar by setting a password to prevent unauthorized changes.
- Use Macros: Automate tasks such as creating new events or updating dates using Excel macros.
- Explore Templates: Utilize pre-made Excel calendar templates available online to save time and effort.
Conclusion
Creating and editing an editable calendar in Excel is a valuable skill that can enhance productivity and organization. By following the steps outlined in this guide, you can easily create a customized calendar for January 2025 that meets your specific requirements. Whether you need to track appointments, schedule events, or simply keep track of important dates, an Excel calendar offers a versatile and convenient solution.

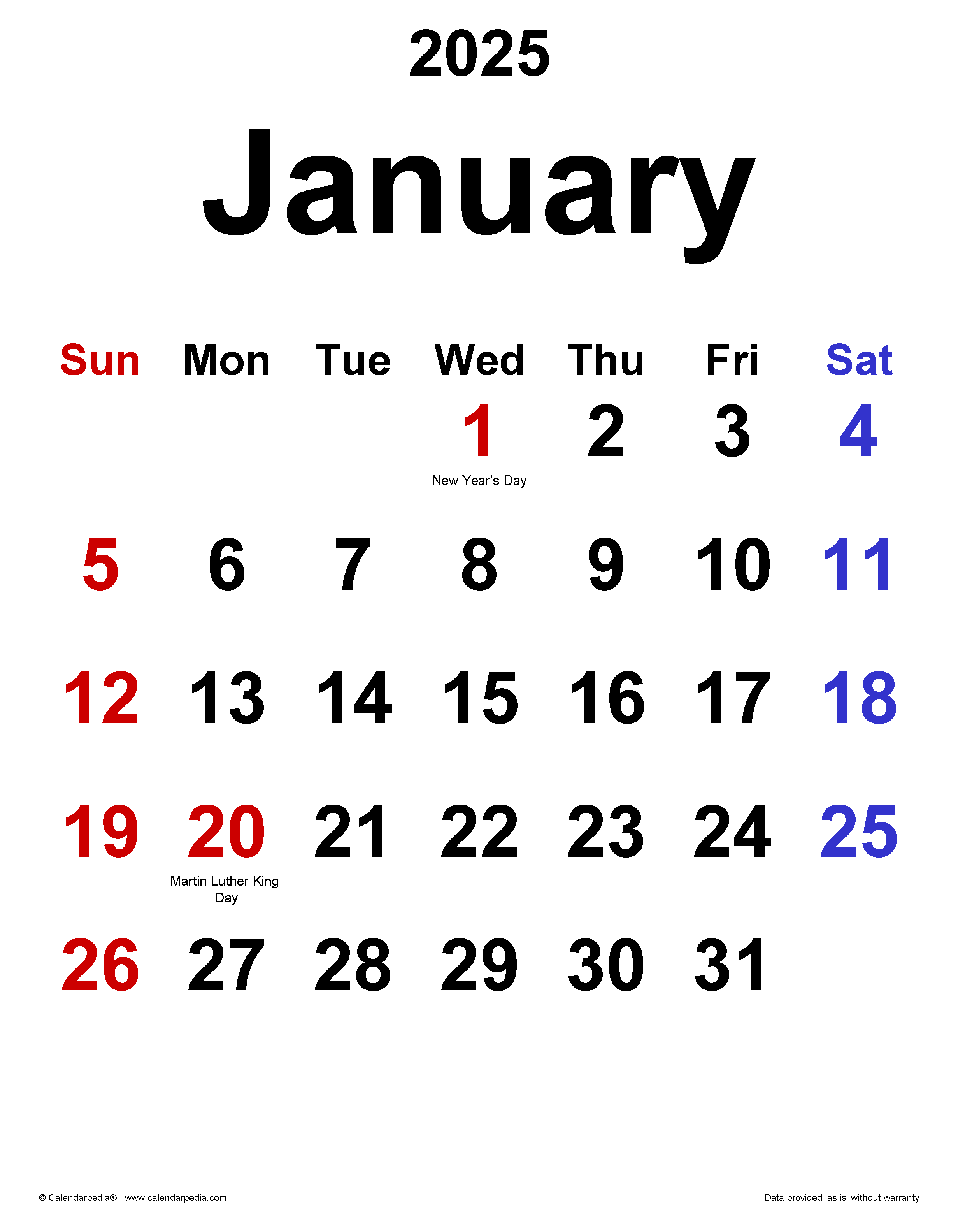
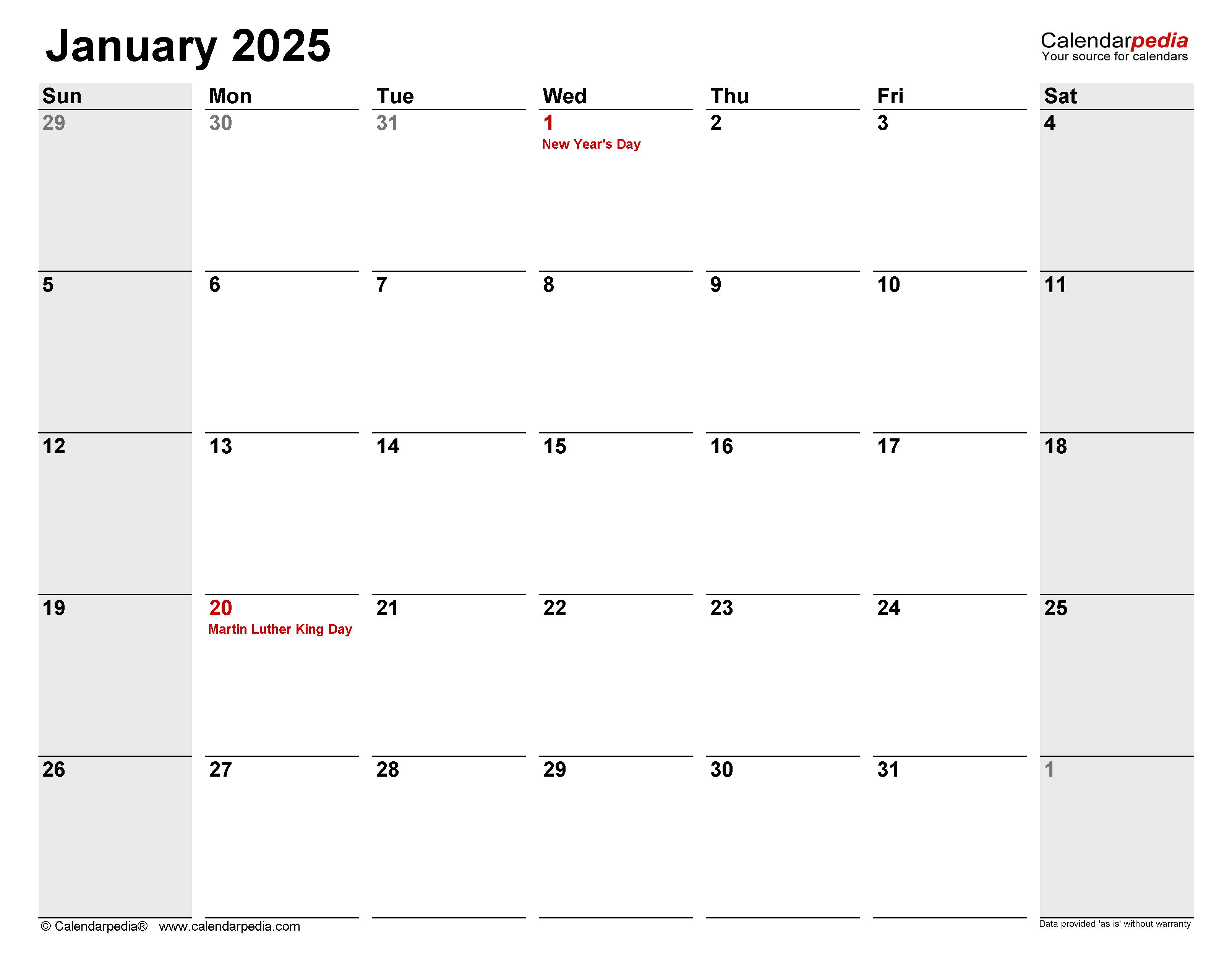


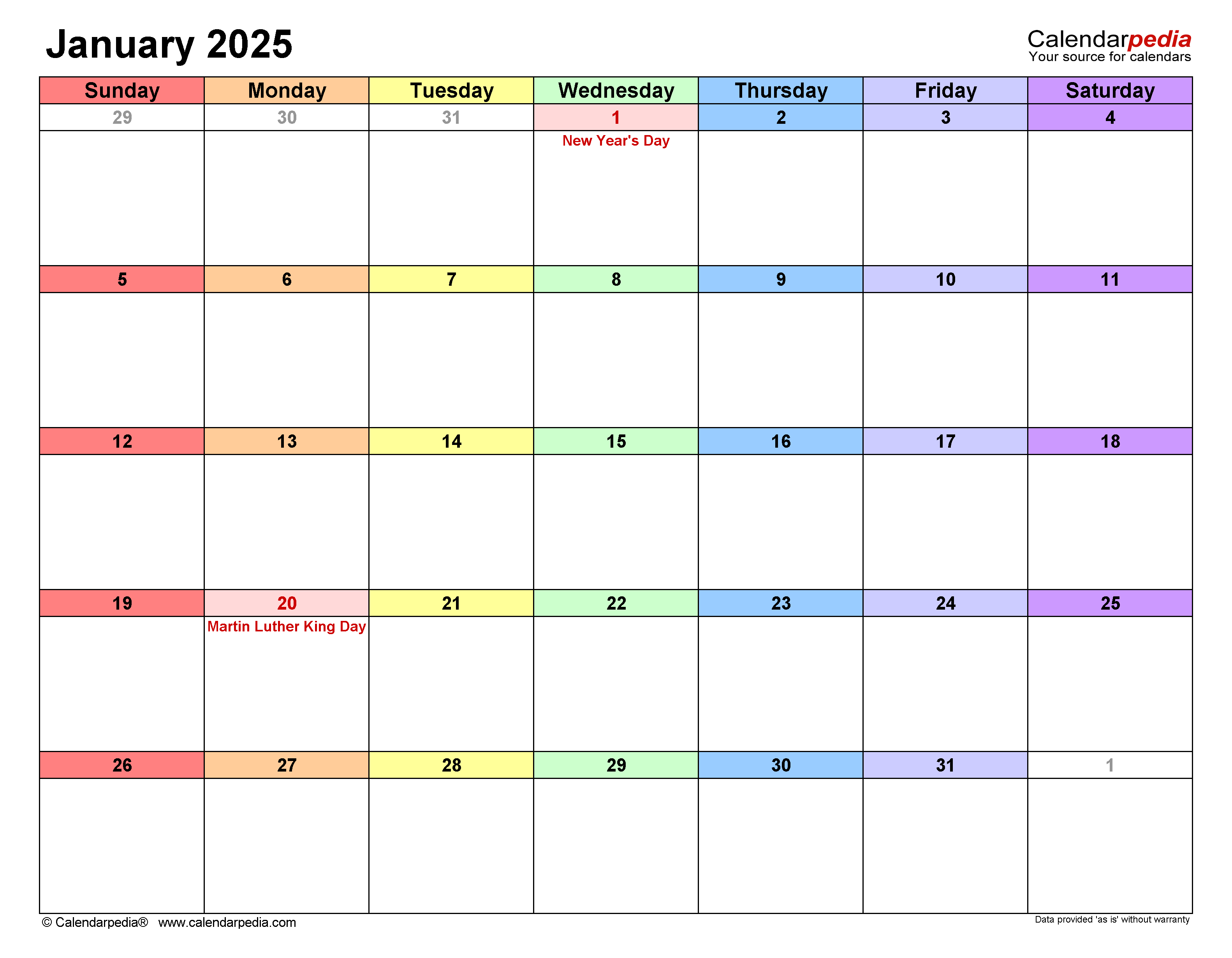

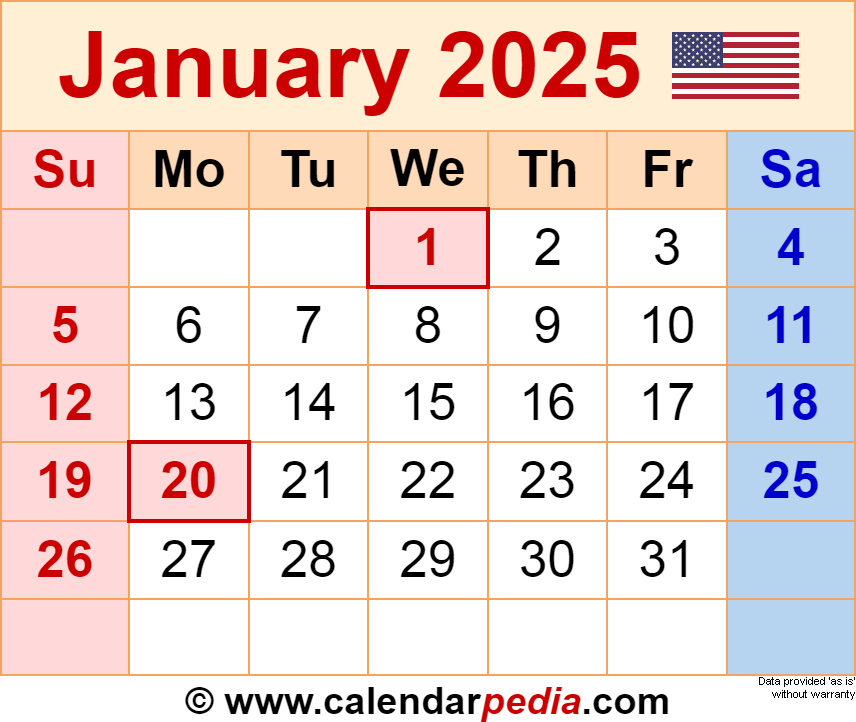
Closure
Thus, we hope this article has provided valuable insights into Editable Calendar January 2025 Excel: A Comprehensive Guide. We thank you for taking the time to read this article. See you in our next article!