Creating a Customizable 12-Month Calendar in Excel for 2025
Related Articles: Creating a Customizable 12-Month Calendar in Excel for 2025
- HR Calendar 2025 UK: A Comprehensive Guide
- March 2025 Calendar Homemade Gifts Made Easy
- 1-Year Calendar 2025: A Comprehensive Guide
- Greek Orthodox Liturgical Calendar 2025
- Calendario 2025 Diciembre Para Imprimir
Introduction
With enthusiasm, let’s navigate through the intriguing topic related to Creating a Customizable 12-Month Calendar in Excel for 2025. Let’s weave interesting information and offer fresh perspectives to the readers.
Table of Content
- 1 Related Articles: Creating a Customizable 12-Month Calendar in Excel for 2025
- 2 Introduction
- 3 Video about Creating a Customizable 12-Month Calendar in Excel for 2025
- 4 Creating a Customizable 12-Month Calendar in Excel for 2025
- 4.1 Step 1: Open Excel and Create a New Workbook
- 4.2 Step 2: Create the Header Row
- 4.3 Step 3: Create the Month Rows
- 4.4 Step 4: Calculate the Starting Day of Each Month
- 4.5 Step 5: Adjust the Starting Day of Each Month
- 4.6 Step 6: Populate the Calendar with Dates
- 4.7 Step 7: Fill Down the Dates
- 4.8 Step 8: Repeat Steps 6-7 for All Months
- 4.9 Step 9: Format the Calendar
- 4.10 Step 10: Customize the Calendar
- 4.11 Conclusion
- 5 Closure
Video about Creating a Customizable 12-Month Calendar in Excel for 2025
Creating a Customizable 12-Month Calendar in Excel for 2025

Microsoft Excel is a versatile tool that can be used for a wide range of tasks, including creating calendars. A 12-month calendar can be a valuable tool for planning and keeping track of appointments, events, and deadlines. This article will guide you through the steps of creating a customizable 12-month calendar in Excel for the year 2025.
Step 1: Open Excel and Create a New Workbook
Open Microsoft Excel and create a new workbook. This will be the workbook that contains your calendar.
Step 2: Create the Header Row
In the first row of the worksheet, enter the following headings:
- Month
- Sunday
- Monday
- Tuesday
- Wednesday
- Thursday
- Friday
- Saturday
These headings will form the top row of your calendar.
Step 3: Create the Month Rows
Below the header row, insert 12 rows for the 12 months of the year. In the first cell of each row, enter the name of the month (e.g., January, February, March).
Step 4: Calculate the Starting Day of Each Month
To calculate the starting day of each month, use the following formula in the cell below the month name:
=WEEKDAY(DATE(2025,ROW(A1),1))Replace "A1" with the cell reference of the month name. This formula will return a number from 1 to 7, where 1 represents Sunday and 7 represents Saturday.
Step 5: Adjust the Starting Day of Each Month
If the starting day of a month is not Sunday, you need to adjust the calendar accordingly. Insert or delete blank rows as needed to ensure that each month starts on a Sunday.
Step 6: Populate the Calendar with Dates
To populate the calendar with dates, use the following formula in the first cell of each month row (except for the header row):
=DATE(2025,ROW(A1),1)Replace "A1" with the cell reference of the month name. This formula will generate the first date of the month.
Step 7: Fill Down the Dates
Select the cell containing the first date of the month and drag the fill handle down to the last day of the month. This will fill the entire month with dates.
Step 8: Repeat Steps 6-7 for All Months
Repeat steps 6 and 7 for all 12 months of the year.
Step 9: Format the Calendar
Apply any desired formatting to the calendar, such as changing the font, font size, or cell colors. You can also add borders or shading to enhance the appearance of the calendar.
Step 10: Customize the Calendar
You can customize the calendar to meet your specific needs. For example, you can:
- Add events or appointments by entering them in the appropriate cells.
- Color-code different types of events or appointments.
- Add notes or reminders to specific dates.
- Create multiple calendars for different purposes (e.g., work calendar, personal calendar).
Conclusion
Creating a 12-month calendar in Excel is a straightforward process that can be completed in a matter of minutes. By following the steps outlined in this article, you can create a customizable calendar that meets your specific needs and helps you stay organized and on track throughout the year.
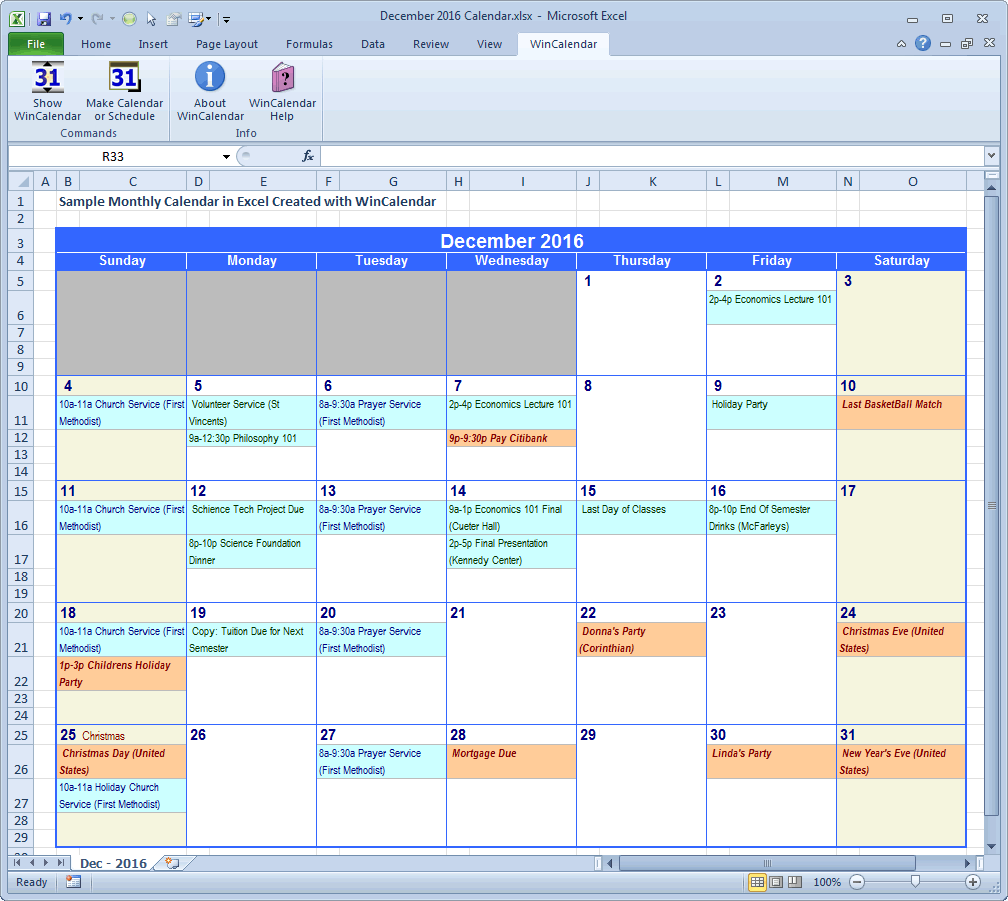

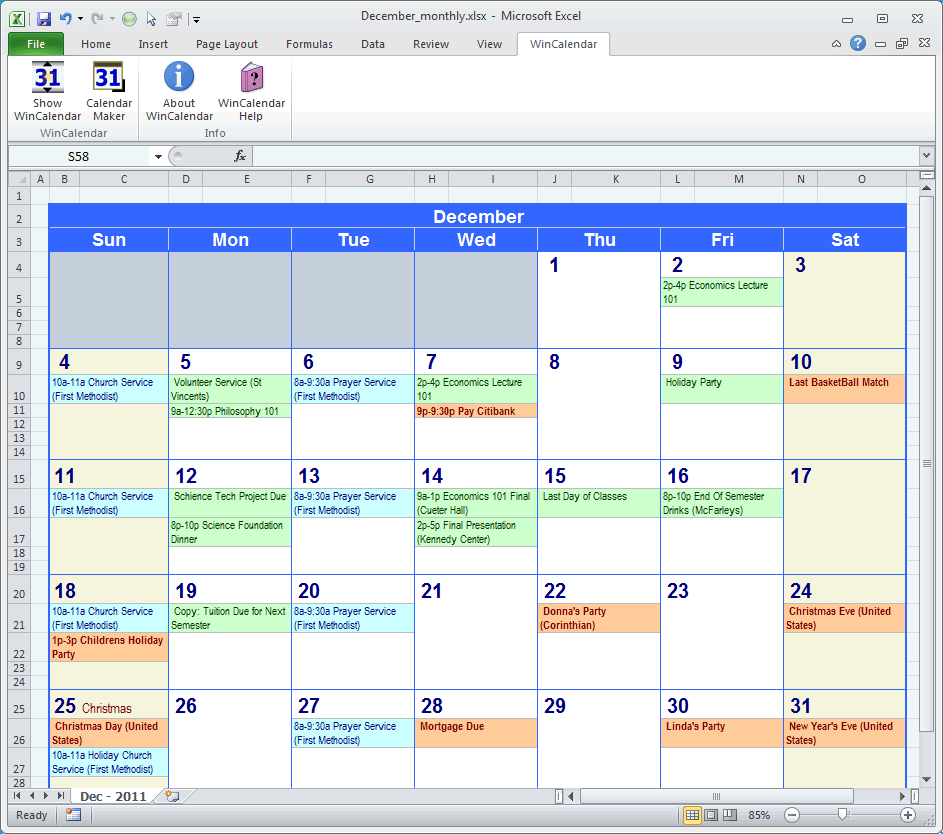
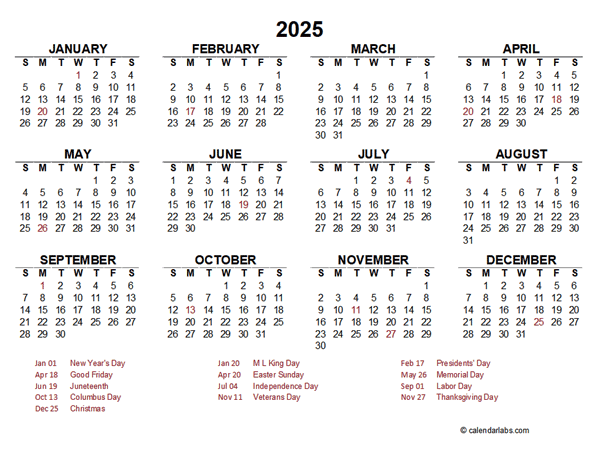
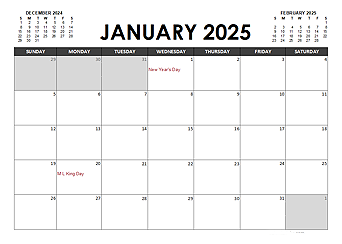
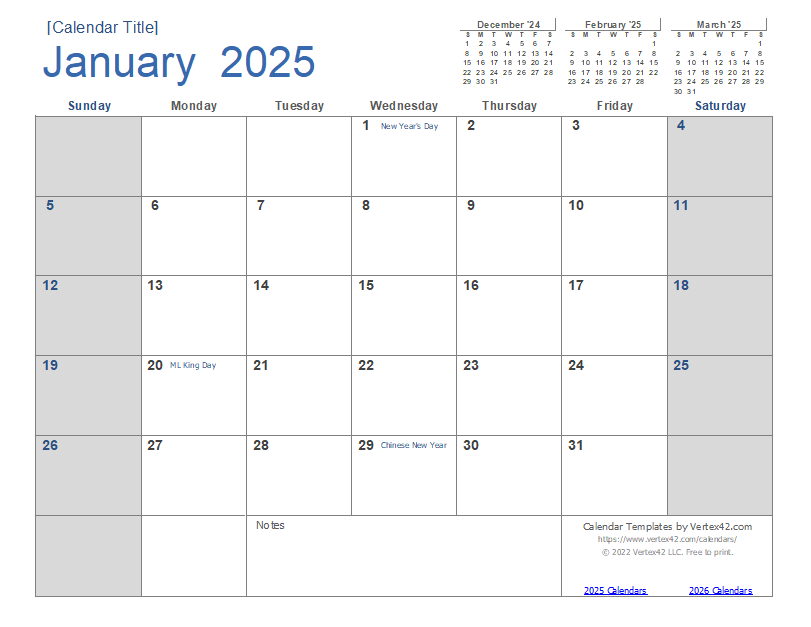


Closure
Thus, we hope this article has provided valuable insights into Creating a Customizable 12-Month Calendar in Excel for 2025. We appreciate your attention to our article. See you in our next article!