Creating a 2025 Calendar in Excel: A Comprehensive Guide
Related Articles: Creating a 2025 Calendar in Excel: A Comprehensive Guide
- DepEd Calendar 2025-2026: A Comprehensive Guide For Philippine Schools
- Tamil Nadu Calendar 2025: A Comprehensive Guide To The Traditional Calendar Of Tamil Nadu
- October 2025 To January 2025 Calendar
- Us Calendar 2025 Holidays List
- December 2025 Calendar: Embrace The Grinchy Spirit
Introduction
With enthusiasm, let’s navigate through the intriguing topic related to Creating a 2025 Calendar in Excel: A Comprehensive Guide. Let’s weave interesting information and offer fresh perspectives to the readers.
Table of Content
Video about Creating a 2025 Calendar in Excel: A Comprehensive Guide
Creating a 2025 Calendar in Excel: A Comprehensive Guide

Excel, the versatile spreadsheet software, offers a wide range of features and capabilities, including the ability to create customizable calendars. Whether you need a simple monthly planner or a detailed yearly overview, Excel has the tools to help you create a calendar that meets your specific needs.
Creating a Monthly Calendar
To create a monthly calendar in Excel, follow these steps:
- Open a new Excel workbook.
- Select the cell where you want the calendar to start.
- Click the "Insert" tab.
- Click the "Calendar" button in the "Tables" group.
- Select the desired month and year from the drop-down menus.
- Click the "OK" button.
Excel will automatically insert a monthly calendar into the selected cell. The calendar will include the days of the week, the dates, and the month name.
Customizing the Monthly Calendar
You can customize the monthly calendar to meet your specific needs by changing the following settings:
- Font: You can change the font of the calendar by selecting the cells and using the "Font" drop-down menu on the "Home" tab.
- Border: You can add a border to the calendar by selecting the cells and clicking the "Borders" button on the "Home" tab.
- Shading: You can add shading to the calendar by selecting the cells and clicking the "Fill Color" button on the "Home" tab.
- Events: You can add events to the calendar by typing the event details into the cells.
Creating a Yearly Calendar
To create a yearly calendar in Excel, follow these steps:
- Open a new Excel workbook.
- Select the cell where you want the calendar to start.
- Click the "Insert" tab.
- Click the "Calendar" button in the "Tables" group.
- Select the desired year from the drop-down menu.
- Click the "OK" button.
Excel will automatically insert a yearly calendar into the selected cell. The calendar will include the months of the year, the days of the week, and the dates.
Customizing the Yearly Calendar
You can customize the yearly calendar to meet your specific needs by changing the following settings:
- Font: You can change the font of the calendar by selecting the cells and using the "Font" drop-down menu on the "Home" tab.
- Border: You can add a border to the calendar by selecting the cells and clicking the "Borders" button on the "Home" tab.
- Shading: You can add shading to the calendar by selecting the cells and clicking the "Fill Color" button on the "Home" tab.
- Events: You can add events to the calendar by typing the event details into the cells.
Additional Tips
Here are some additional tips for creating calendars in Excel:
- Use the "Conditional Formatting" feature to highlight important dates.
- Use the "Formulas" feature to calculate dates and time.
- Use the "Charts" feature to create visual representations of your calendar data.
With these tips, you can create a customized calendar in Excel that meets your specific needs. Whether you need a simple monthly planner or a detailed yearly overview, Excel has the tools to help you get the job done.






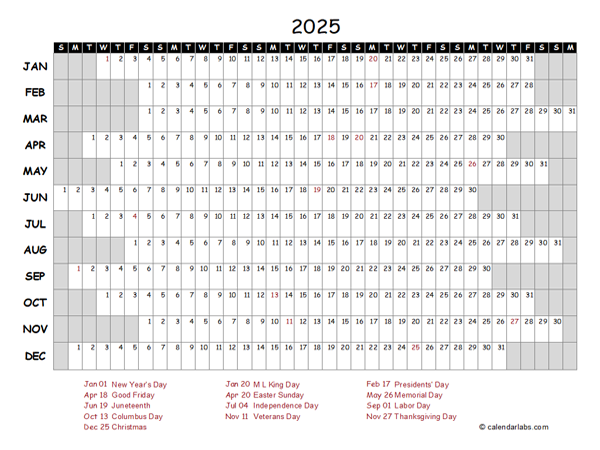
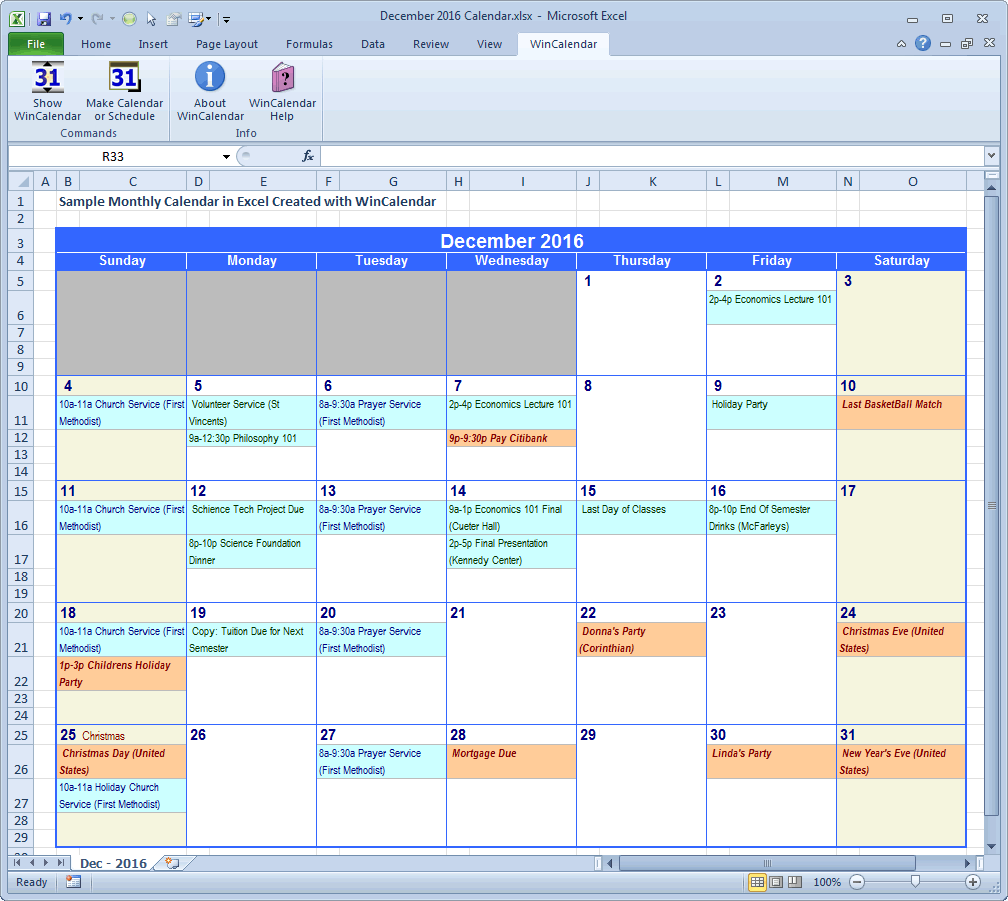
Closure
Thus, we hope this article has provided valuable insights into Creating a 2025 Calendar in Excel: A Comprehensive Guide. We appreciate your attention to our article. See you in our next article!