Calendar 2025 July Template: A Comprehensive Guide
Related Articles: Calendar 2025 July Template: A Comprehensive Guide
- Warren Kimble 2025 Wall Calendar: A Masterpiece Of Photography And Nostalgia
- UHD Calendar Fall 2025: A Comprehensive Guide
- August 2025 Calendar Kalnirnay: A Comprehensive Guide
- 2025 Australia Holiday Calendar: A Comprehensive Guide
- UMD Academic Calendar 2025: A Comprehensive Overview
Introduction
With great pleasure, we will explore the intriguing topic related to Calendar 2025 July Template: A Comprehensive Guide. Let’s weave interesting information and offer fresh perspectives to the readers.
Table of Content
Video about Calendar 2025 July Template: A Comprehensive Guide
Calendar 2025 July Template: A Comprehensive Guide
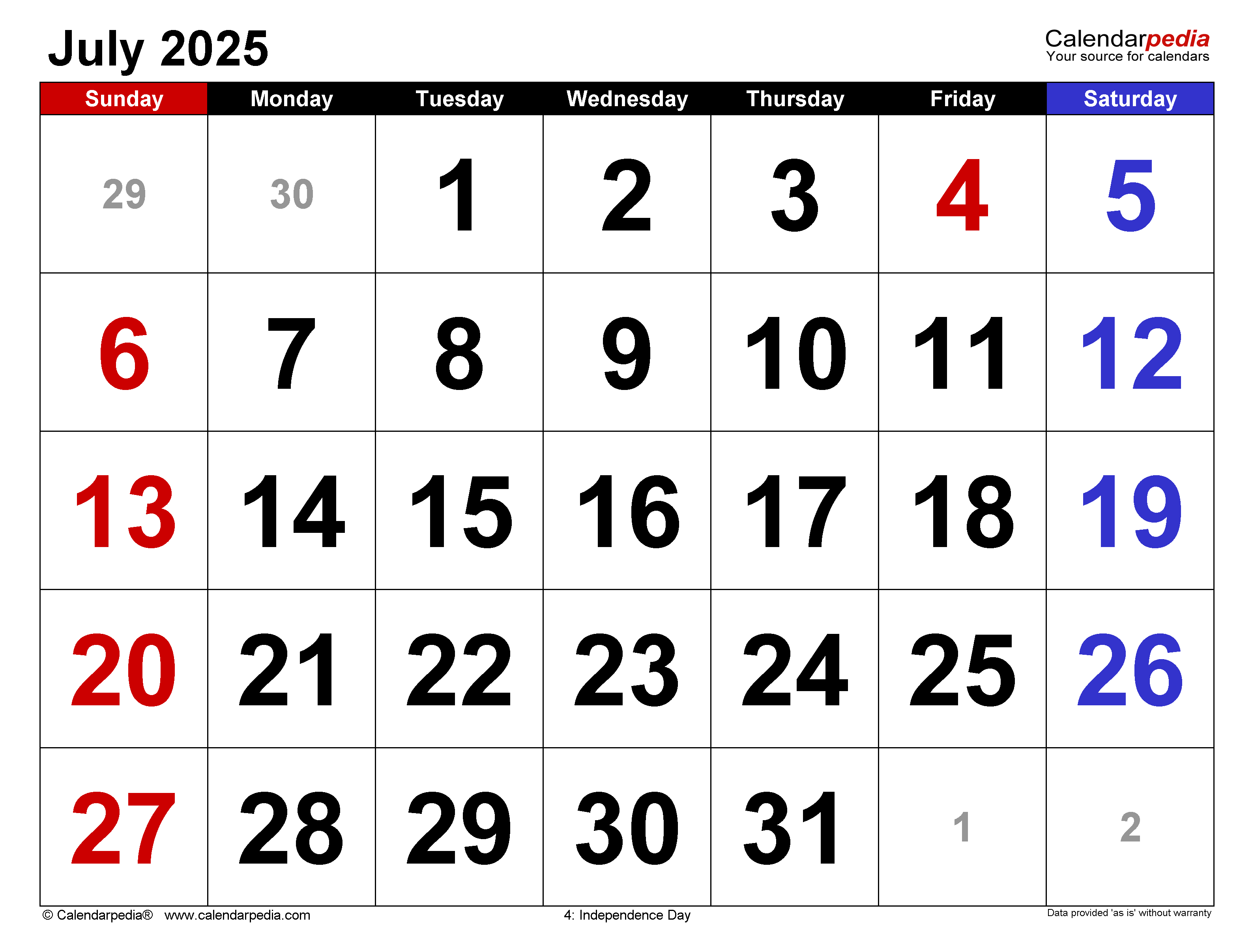
Introduction
July 2025 is a highly anticipated month for many individuals and organizations. Whether you’re planning a vacation, scheduling important meetings, or simply staying organized, having a comprehensive and visually appealing calendar is essential. This article will provide a detailed guide on creating a customizable calendar template for July 2025 using Microsoft Excel or Google Sheets.
Creating a Calendar Template in Microsoft Excel
Step 1: Open a New Workbook
- Launch Microsoft Excel and click on "File" > "New" > "Blank Workbook."
Step 2: Set Up the Calendar Grid
- In cell A1, type "Sunday" and format it to be bold and centered.
- Repeat this process for the remaining days of the week in cells B1 to G1.
- Select cells A2 to G7 and merge them to create the first row of the calendar.
- Repeat this process for the remaining weeks of the month, creating a total of 6 rows.
Step 3: Fill in the Dates
- Select cell A2 and enter the date "1."
- Use the "Fill" handle (the small square at the bottom right corner of the cell) to drag the date down to fill in the first column.
- Repeat this process for the remaining columns, incrementing the date by 1 each time.
Step 4: Format the Calendar
- Select the entire calendar grid (cells A1 to G7) and apply a border style to outline the days.
- Highlight the day names (cells A1 to G1) and format them in a different font or color to make them stand out.
- Consider adding a header above the calendar with the month and year, such as "July 2025."
Creating a Calendar Template in Google Sheets
Step 1: Create a New Spreadsheet
- Go to Google Sheets and click on "New" > "Blank Spreadsheet."
Step 2: Set Up the Calendar Grid
- In cell A1, type "Sunday" and format it to be bold and centered.
- Repeat this process for the remaining days of the week in cells B1 to G1.
- Select cells A2 to G7 and merge them to create the first row of the calendar.
- Repeat this process for the remaining weeks of the month, creating a total of 6 rows.
Step 3: Fill in the Dates
- Select cell A2 and enter the date "1."
- Use the "Fill" handle (the small square at the bottom right corner of the cell) to drag the date down to fill in the first column.
- Repeat this process for the remaining columns, incrementing the date by 1 each time.
Step 4: Format the Calendar
- Select the entire calendar grid (cells A1 to G7) and apply a border style to outline the days.
- Highlight the day names (cells A1 to G1) and format them in a different font or color to make them stand out.
- Consider adding a header above the calendar with the month and year, such as "July 2025."
Customizing the Calendar Template
Once you have created the basic calendar grid, you can customize it to meet your specific needs and preferences. Here are some tips:
- Add Events: To add events to the calendar, simply enter the event name in the corresponding cell. You can also format the text to be bold, italicized, or a different color for easy identification.
- Color-Code Events: Use conditional formatting to color-code events based on category, priority, or any other criteria. This helps you visualize your schedule and identify important events at a glance.
- Add Notes: Add notes to events by entering text in the cell below the event name. This is useful for providing additional details, such as meeting agendas, reminders, or task descriptions.
- Change the Calendar Style: Experiment with different fonts, colors, and border styles to create a calendar that matches your personal style or organizational needs.
- Print or Share the Calendar: Once you have customized the calendar to your liking, you can print it out or share it with others via email or cloud storage.
Conclusion
Creating a calendar template for July 2025 in Microsoft Excel or Google Sheets is a simple and effective way to stay organized and plan your month ahead. By following the steps outlined in this guide, you can easily create a customizable calendar that meets your specific requirements. Whether you’re planning a vacation, scheduling important meetings, or simply staying on top of your daily tasks, a well-designed calendar will help you stay organized and productive throughout the month of July 2025.
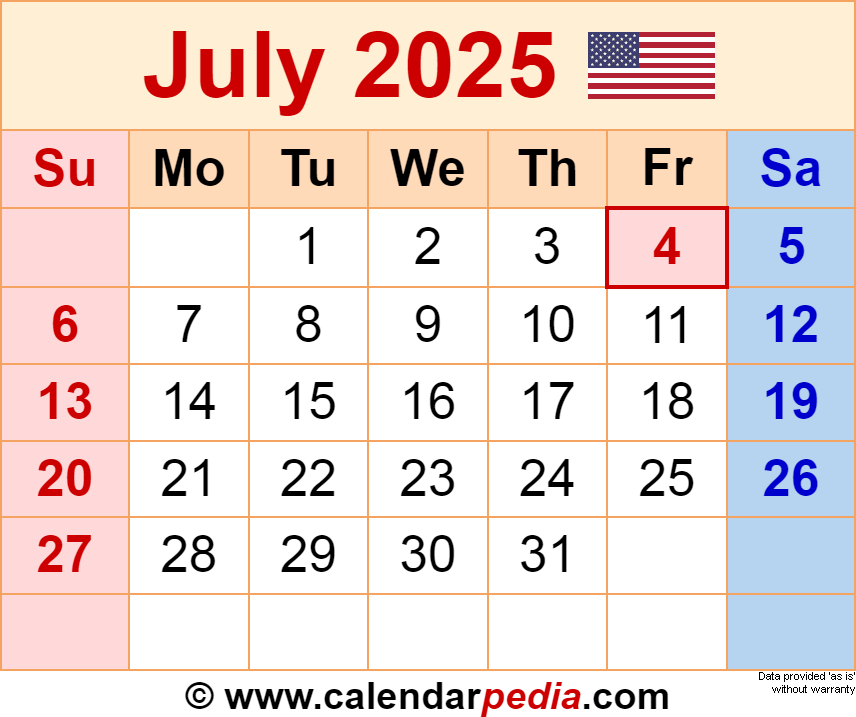
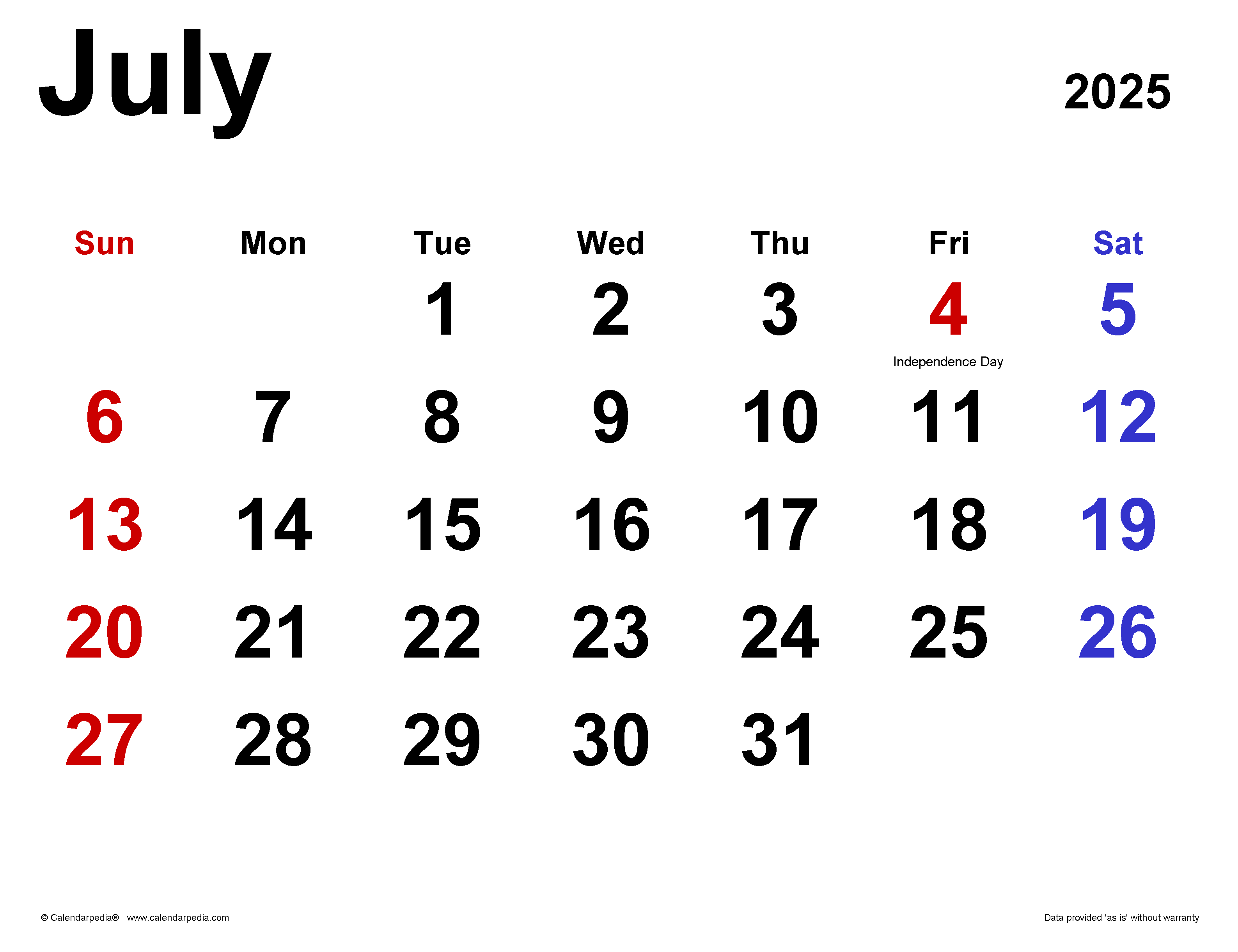
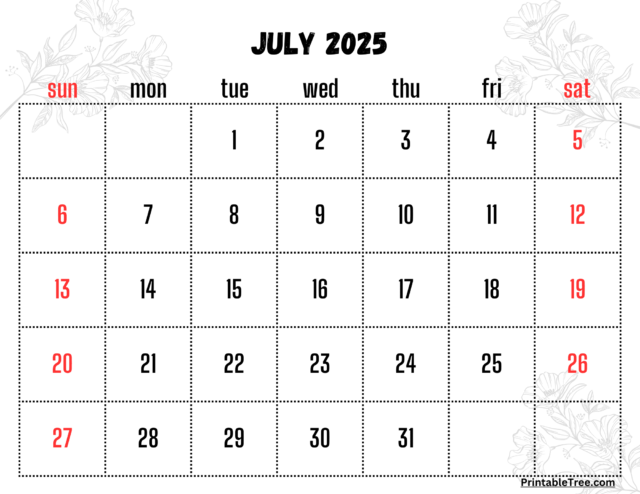
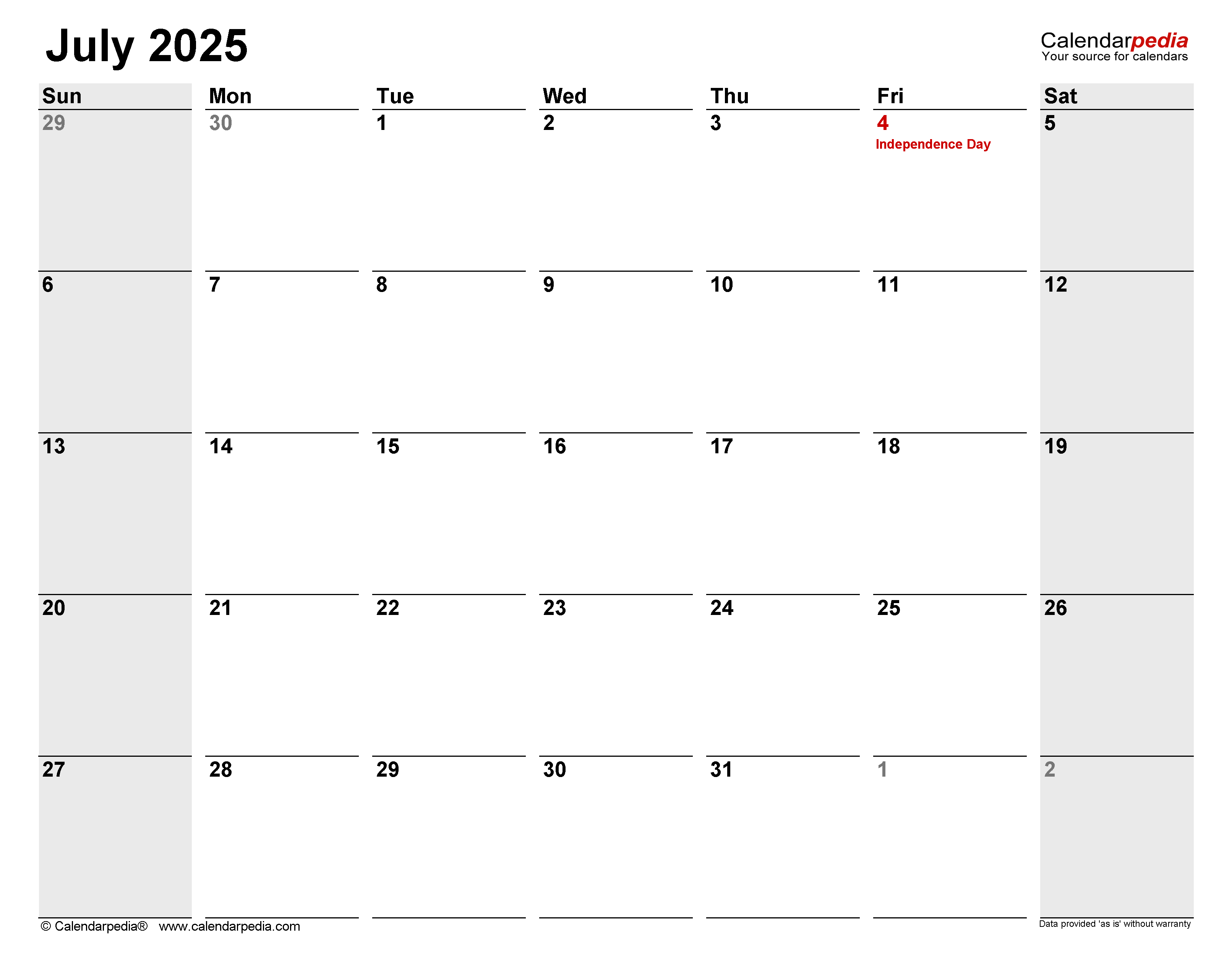
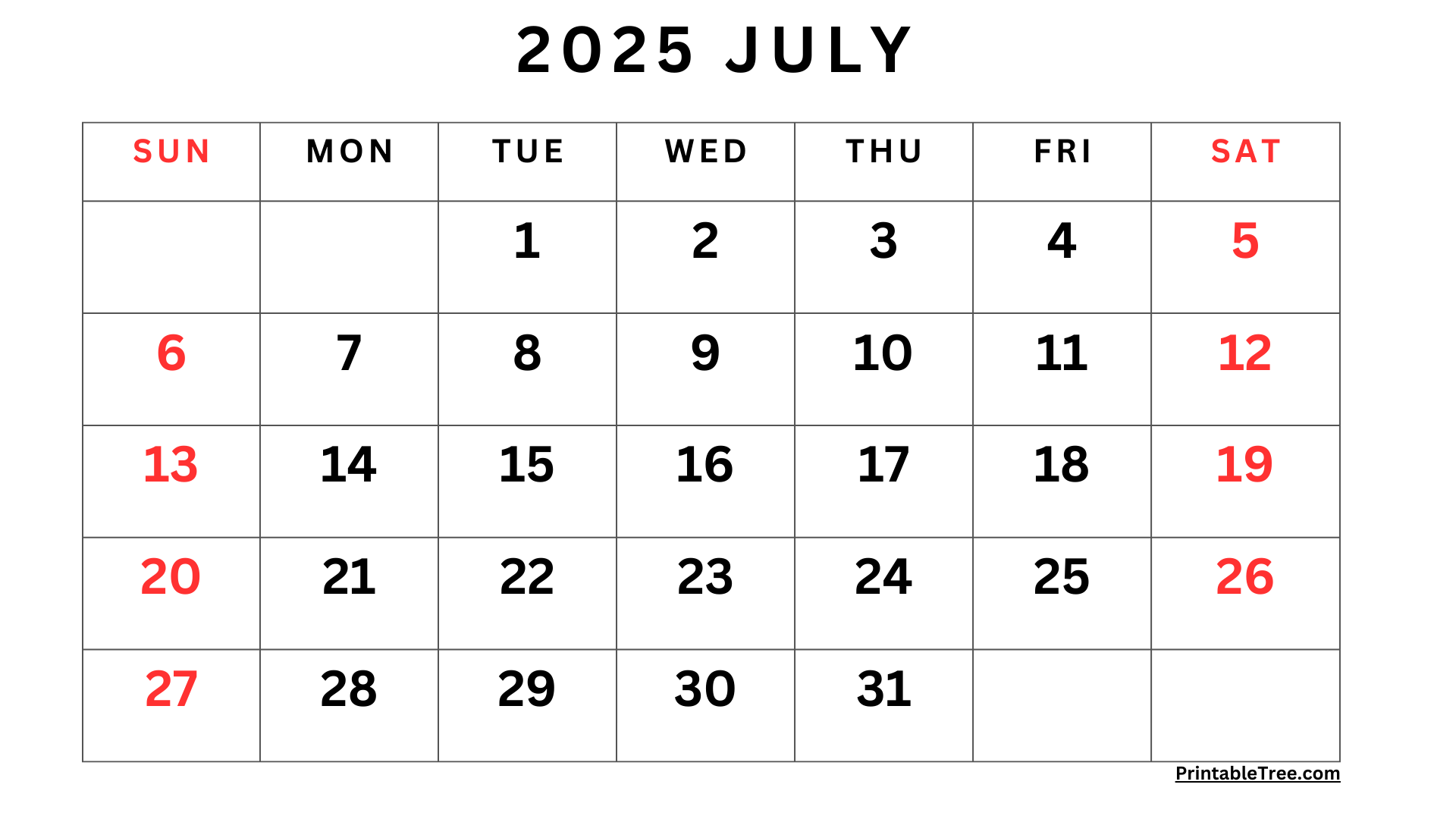
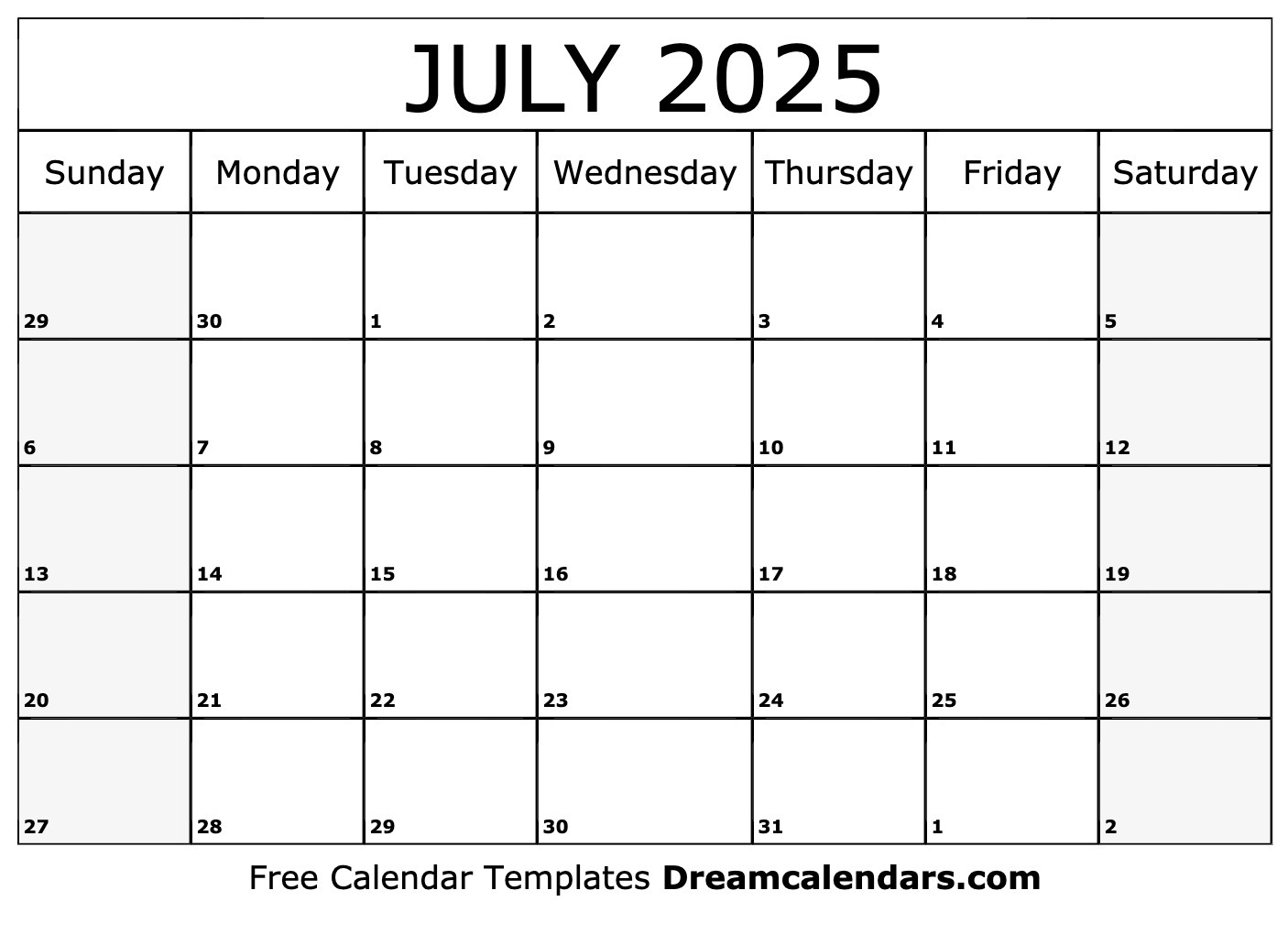

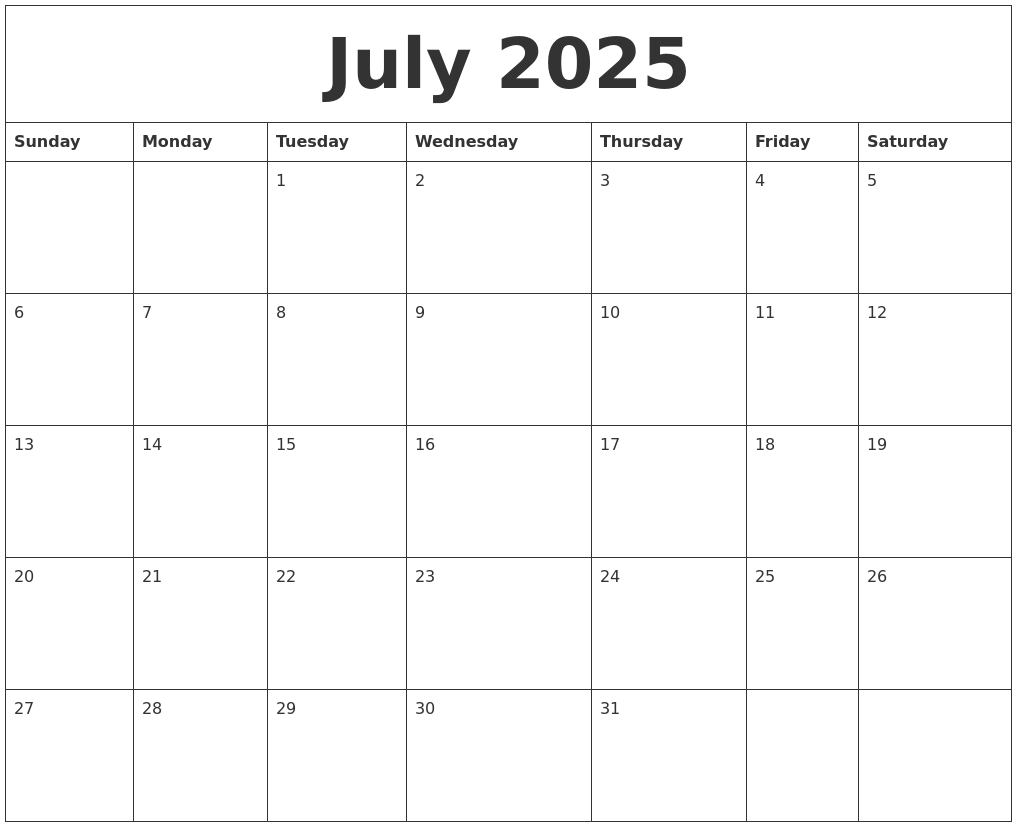
Closure
Thus, we hope this article has provided valuable insights into Calendar 2025 July Template: A Comprehensive Guide. We appreciate your attention to our article. See you in our next article!