2025 Philippine Calendar Excel Template: A Comprehensive Guide
Related Articles: 2025 Philippine Calendar Excel Template: A Comprehensive Guide
- How To Print A 2025 Calendar With 1600 Words
- Ramadan 2025 Qatar Calendar PDF
- 2025 Calendar Template With Holidays: A Comprehensive Guide
- Calendario 2025 Excel Template: A Comprehensive Guide For Accurate Planning
- 3-Month Calendar: May, June, July 2025
Introduction
With enthusiasm, let’s navigate through the intriguing topic related to 2025 Philippine Calendar Excel Template: A Comprehensive Guide. Let’s weave interesting information and offer fresh perspectives to the readers.
Table of Content
Video about 2025 Philippine Calendar Excel Template: A Comprehensive Guide
2025 Philippine Calendar Excel Template: A Comprehensive Guide

Introduction
The Philippine calendar, officially known as the Gregorian Calendar, is the primary calendar used in the Philippines. It is a solar calendar with 12 months, each with 30 or 31 days, except for February, which has 28 days or 29 days in leap years.
Excel is a powerful spreadsheet software that can be used to create and manage calendars. It offers a wide range of features and tools that make it easy to create customized calendars for any purpose.
In this article, we will show you how to create a 2025 Philippine calendar in Excel. We will provide step-by-step instructions and include screenshots to help you follow along.
Step 1: Open Excel and Create a New Workbook
To create a new calendar in Excel, first open the program and click on the "Blank workbook" template.
Step 2: Set Up the Calendar Header
The first step is to set up the header for your calendar. This will include the year, month, and day of the week.
To do this, select the cells A1:C1 and merge them. Then, type in the year "2025".
Next, select the cells A2:C2 and merge them. Then, type in the month "January".
Finally, select the cells A3:C3 and merge them. Then, type in the day of the week "Sunday".
Step 3: Create the Calendar Grid
The next step is to create the calendar grid. This will include the days of the week and the dates for each day.
To do this, select the cells A4:G14 and merge them. Then, type in the days of the week from Sunday to Saturday.
Next, select the cells A15:G35 and merge them. Then, type in the dates for each day from January 1 to December 31.
Step 4: Format the Calendar
Once you have created the calendar grid, you can format it to make it more visually appealing.
To do this, select the entire calendar grid (cells A4:G35) and apply a border style. You can also change the font, font size, and font color.
Step 5: Add Holidays
The next step is to add holidays to your calendar. This will help you keep track of important dates.
To do this, select the cells for the dates of the holidays and apply a different color or font style. You can also add a note to the cells to indicate what the holiday is.
Step 6: Save Your Calendar
Once you have finished creating your calendar, you can save it to your computer. To do this, click on the "File" menu and select "Save As".
Choose a location to save your calendar and type in a file name. Then, click on the "Save" button.
Conclusion
Creating a 2025 Philippine calendar in Excel is a quick and easy process. By following the steps in this article, you can create a customized calendar that meets your specific needs.




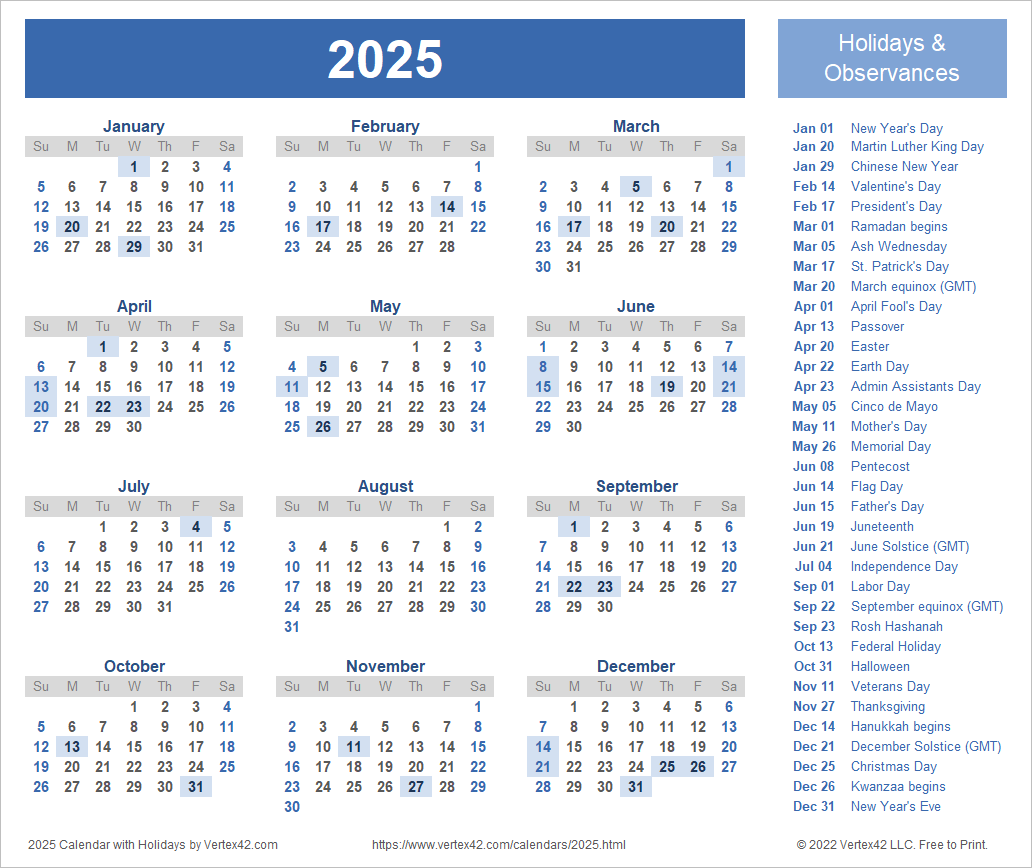


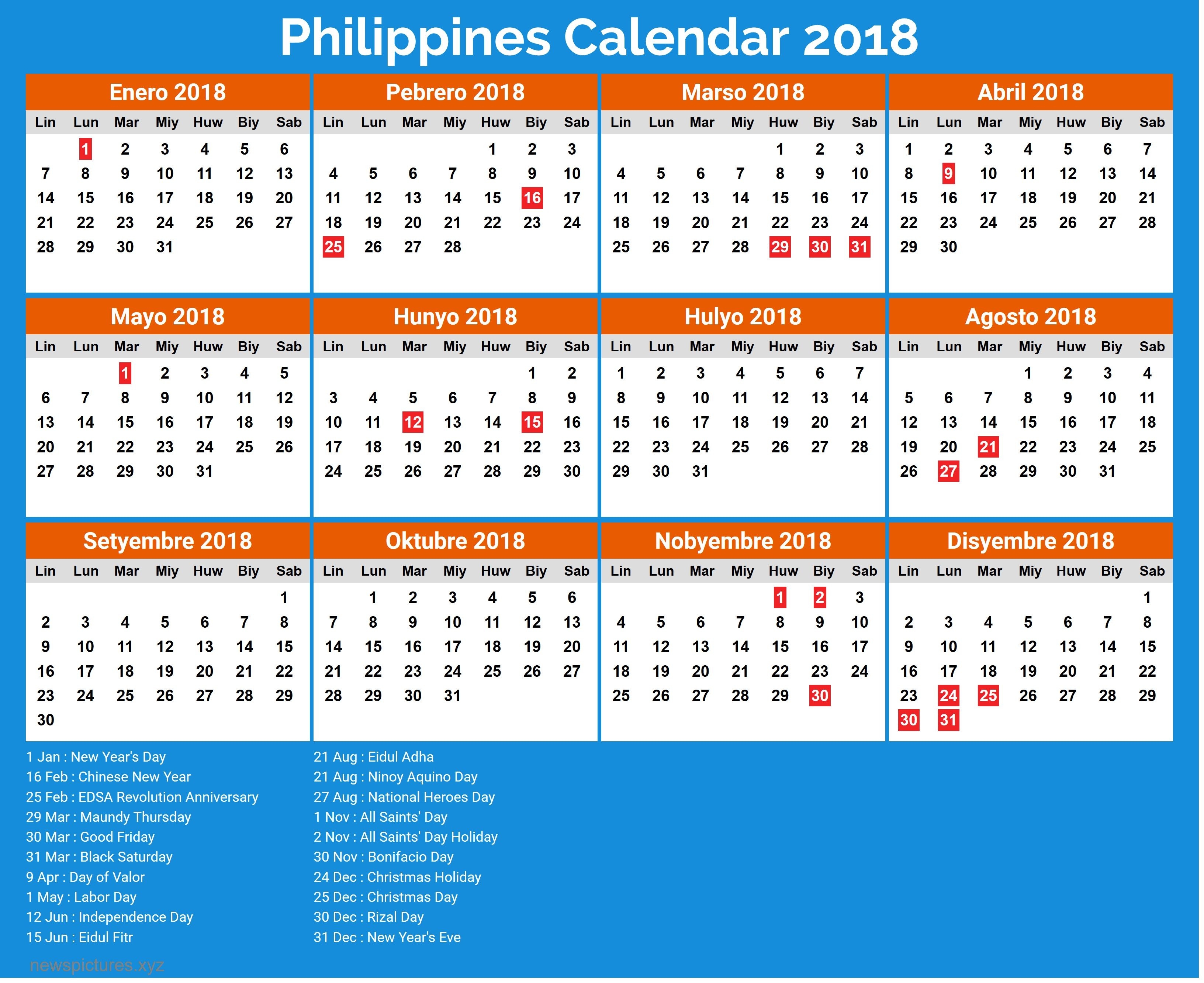
Closure
Thus, we hope this article has provided valuable insights into 2025 Philippine Calendar Excel Template: A Comprehensive Guide. We thank you for taking the time to read this article. See you in our next article!