2025 Calendar Illustrator: The Ultimate Guide to Creating Stunning Calendars
Related Articles: 2025 Calendar Illustrator: The Ultimate Guide to Creating Stunning Calendars
- Xavier University’s Academic Calendar: A Comprehensive Guide
- Wall Calendars For 2025: A Comprehensive Guide
- August 2025 Calendar: The Ultimate Guide To A Productive And Organized Month
- Free Download Calendars 2025: A Comprehensive Guide To Printable And Digital Options
- 2025-2026 Calendar With Holidays
Introduction
In this auspicious occasion, we are delighted to delve into the intriguing topic related to 2025 Calendar Illustrator: The Ultimate Guide to Creating Stunning Calendars. Let’s weave interesting information and offer fresh perspectives to the readers.
Table of Content
Video about 2025 Calendar Illustrator: The Ultimate Guide to Creating Stunning Calendars
2025 Calendar Illustrator: The Ultimate Guide to Creating Stunning Calendars

Creating a calendar is a great way to stay organized and keep track of important dates. With the right tools, you can easily create a custom calendar that meets your specific needs. Illustrator is a powerful vector graphics editor that can be used to create a wide variety of calendars, from simple one-page layouts to complex multi-page designs.
In this article, we’ll provide a step-by-step guide to creating a 2025 calendar in Illustrator. We’ll cover everything from setting up your document to adding text and graphics. By the end of this article, you’ll be able to create a beautiful and functional calendar that you can use to stay organized all year long.
Step 1: Set Up Your Document
The first step is to set up your Illustrator document. Open Illustrator and create a new document. The size of your document will depend on the size of your calendar. For a standard 8.5" x 11" calendar, you’ll want to create a document that is 8.5" wide by 11" tall.
Once you’ve created your document, you’ll need to set up the grid. The grid will help you to align your text and graphics. To set up the grid, go to the View menu and select Show Grid. You can then customize the grid to your liking.
Step 2: Add a Background
The next step is to add a background to your calendar. You can use a solid color, a gradient, or a pattern. To add a background, select the Rectangle Tool (M) and draw a rectangle that covers the entire page. Then, fill the rectangle with the color, gradient, or pattern of your choice.
Step 3: Add the Months
Now it’s time to add the months to your calendar. To do this, select the Type Tool (T) and type the name of the month. You can then format the text to your liking. To change the font, size, or color of the text, use the Character panel.
To align the months, use the Align panel. The Align panel can be found in the Window menu. Select the months and then click the Align Horizontal Center button. This will align the months horizontally in the center of the page.
Step 4: Add the Days of the Week
Next, you’ll need to add the days of the week to your calendar. To do this, select the Type Tool (T) and type the name of the day. You can then format the text to your liking.
To align the days of the week, use the Align panel. Select the days of the week and then click the Align Horizontal Center button. This will align the days of the week horizontally in the center of the page.
Step 5: Add the Dates
Now it’s time to add the dates to your calendar. To do this, select the Type Tool (T) and type the date. You can then format the text to your liking.
To align the dates, use the Align panel. Select the dates and then click the Align Horizontal Center button. This will align the dates horizontally in the center of the page.
Step 6: Add Graphics
You can add graphics to your calendar to make it more visually appealing. To add a graphic, go to the File menu and select Place. Navigate to the graphic file you want to add and then click Open.
Once you’ve added a graphic, you can resize and position it to your liking. To resize a graphic, select it and then drag the handles on the corners or sides. To position a graphic, select it and then drag it to the desired location.
Step 7: Save Your Calendar
Once you’re finished creating your calendar, you can save it to your computer. To save your calendar, go to the File menu and select Save As. Navigate to the location where you want to save the file and then click Save.
Conclusion
Creating a calendar in Illustrator is a great way to stay organized and keep track of important dates. With the right tools, you can easily create a custom calendar that meets your specific needs. In this article, we’ve provided a step-by-step guide to creating a 2025 calendar in Illustrator. We’ve covered everything from setting up your document to adding text and graphics. By following these steps, you can create a beautiful and functional calendar that you can use to stay organized all year long.
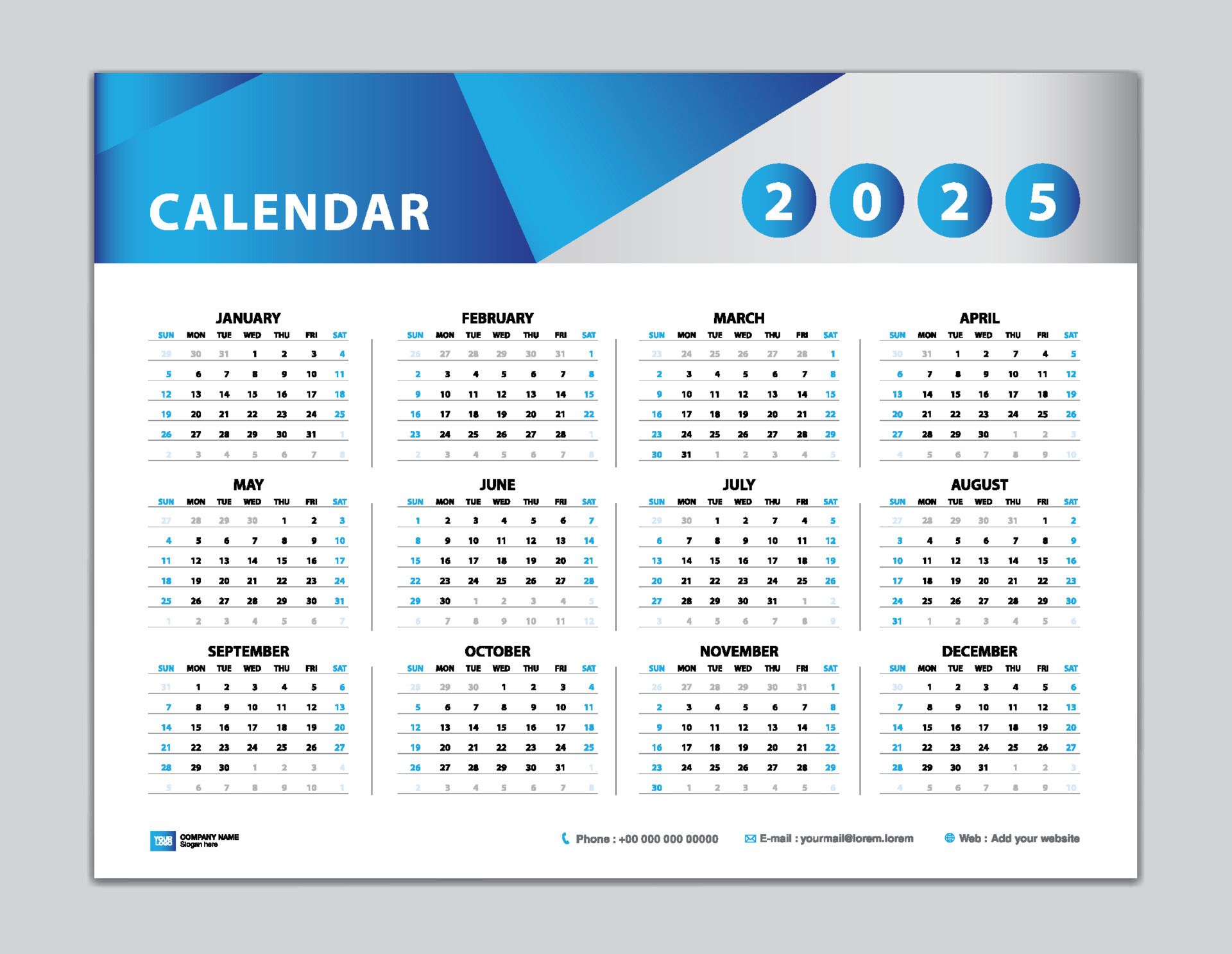




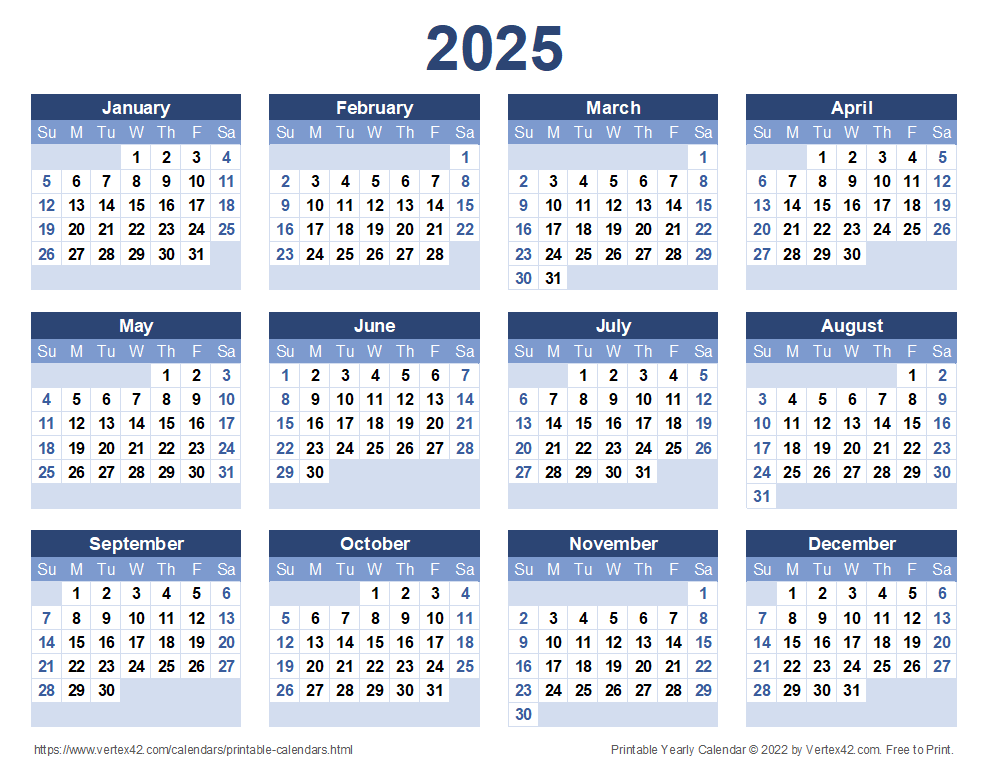


Closure
Thus, we hope this article has provided valuable insights into 2025 Calendar Illustrator: The Ultimate Guide to Creating Stunning Calendars. We thank you for taking the time to read this article. See you in our next article!